
The sketch element
The Sketch element allows you to take a photo from your mobile device (or import it from your device’s library) and then add written note(s) on top of it. It can either be text, shape(s) or manual drawing(s).
The sketch options
Firstly, insert your sketch field in your form from the online platform. Then, the field user entering the digital form on his mobile device will be able to modify the picture with the following options :
- Insert a shape (arrow, rectangle, circle),
- Insert text,
- A link with a table
- Add a photo
Use the sketch element
Let’s take our first example of the walk-through inspection in an apartment. When inspecting the apartment, you realize that one of the plugs in the living room is not working.
You can take a picture of this plug, add your comment and an arrow on top.
- Take your picture.
- Add your text, choose the color.
- Add an arrow and choose the color.
- Then finally, press OK.
The sketch element and incident reports
This time, we will use the Sketch element in order to annotate the incidents encountered during our security rounds on our company’s plan. We will therefore use two new functions: the background image and the badges.
In the online web platform
Insert in your form :
- a sketch element (which will be used to indicate areas of interest)
- a table element with all the points to be checked.
From the Badge tab, link your Sketch element to your Incidents table.
This way, each time a new badge is added via the sketch tool, we will be able to enter a new incident.
On your mobile device
To learn a little bit more…
- How to add drawings in your forms?
- How to send pre-filled forms?
- How to send automatically your reports by e-mail?
Feel free to comment this article!
We would be glad to hear any question, comment or suggestion you may have !

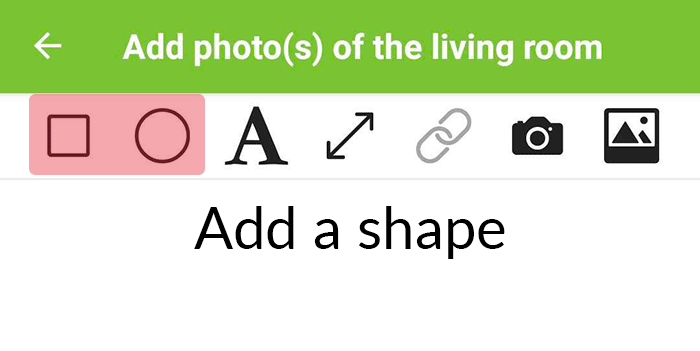


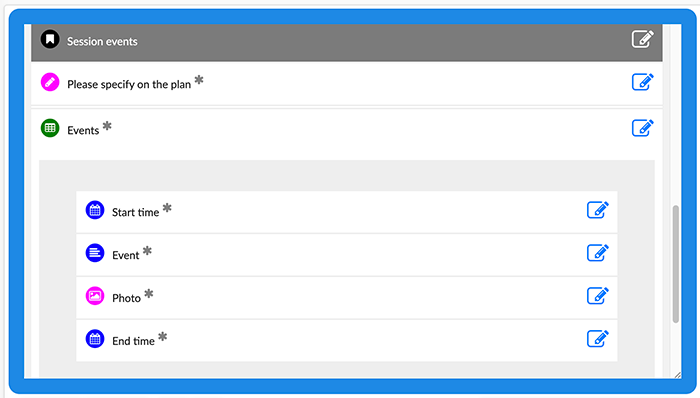
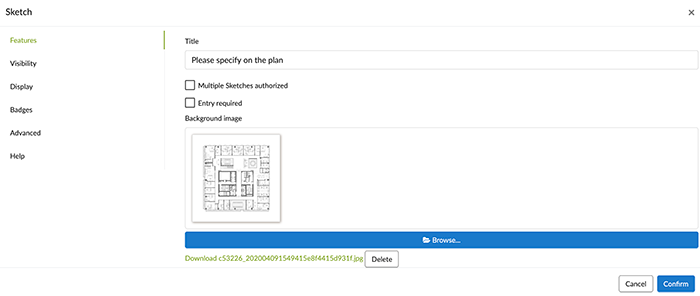
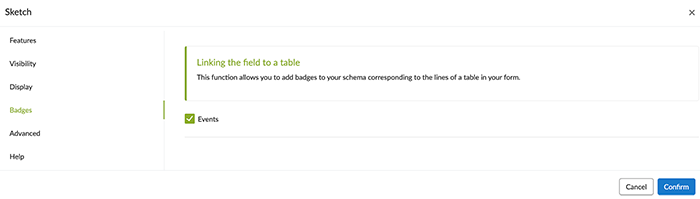
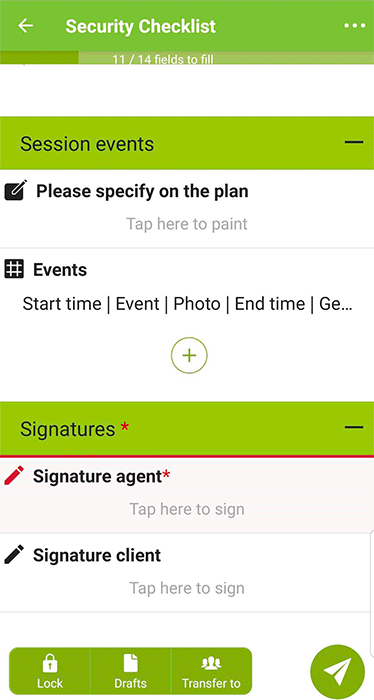
Post a comment