How To Adjust The Settings Of Your Pictures In Reports & E-mails
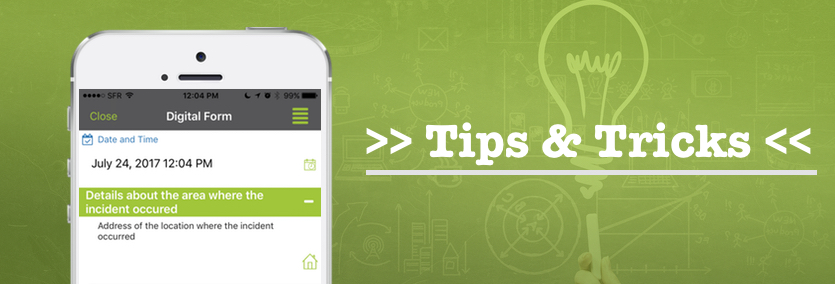
How To Adjust The Settings Of Your Pictures In Reports & E-mails
If you often add pictures to your report after you filled out your digital form on your mobile device, then this article is for you! We will go over the different ways to retrieve data from your pictures: geolocation or date for instance. Also, you can choose the size of those pictures in your custom-made report.
Define the size of your pictures.
Per default, the size of your picture will depend on the mobile device that you are using. By modifying the tag of your element (for instance ##id_picture##) in your Word and Excel reports, you will be able to resize the picture:
##id_picture-widthxheight## –> insert both width and height of your picture in the tag of your element .
##id_picture-widthx## –> insert only the width you wish to define in the tag of your element.
##id_picture-xheight## –> insert only the width you wish to define in the tag of your element.
Additionally, it is possible to choose the size of each one of your pictures when you have several. Like done previously, you need to take the original tag of your photo element ##id_picture:n## and modify it. The “n” stands for the number of the picture, for instance the first picture taken will be named ##id_picture:1##. You must edit a tag for each picture, meaning that if you took 10 pictures, you will have to write 10 different tags.
##id_picture:n-widthxheight## –> insert in the tag of your element both width and height of your picture.
##id_picture:n-widthx## –> insert in the tag of your element only the width you wish to define.
##id_picture:n-xheight## –> insert in the tag of your element only the width you wish to define.
When you define only the width of your picture, the height will be calculated automatically in order to keep the proportions and vice versa.
See the example of this picture with different sizes: ##picture-100x## ; ##picture-x200## and ##picture##.



Tip: the same way you changed the size of your pictures, you can re-size your drawings and signatures!
Display the date & time when your pictures were taken.
It works the same way to display the date and time when your pictures have been taken. You need to modify the tags accordingly:
##picture:time## –> This tag allows you to display the date and time when the picture was taken.
##picture:time:short## –> This tag allows you to display the date and time when the picture was taken in a short format (1st Jan. 2017).
##picture:time:medium## –> This tag allows you to display the date and time when the picture was taken in a medium format (1st January 2017).
##picture:time:long## –> This tag allows you to display the date and time when the picture was taken in a long format (Friday 1st January 2017).
##picture:time:iso## –> This tag allows you to display the date and time when the picture was taken in the ISO format (2017-01-01).
Get the latitude and longitude of your pictures.
It is possible to get the exact geolocation of your picture by going into the advanced settings of the photo element and check the box: « Get the location automatically ». After that, you can display in your report both latitude and longitude when the picture was taken by adding the following tag: ##id_picture:latitude## and ##picture:longitude##.

Tip: you can use the very same settings in your signatures!
Reduce the size of your pictures.
It is possible to set the maximum size of your pictures (in pixel). To do so, click on the settings of your photo element and then go the the features tab. Enter the size you want in the last field (see screen below). The default size is 768 px.

Display a link of your photos
Would you like to display a link to your photo in your custom Word and Excel reports? In this case you can use the ##:link## tag. For example, if the tag for your item is ##photo## then ##photo:link## will provide a link of your photo when clicked.
Feel free to comment this article!
We would be glad to hear any question, comment or suggestion you may have !

Post a comment