Get automatic timestamp and geolocation of each element in your custom-made reports
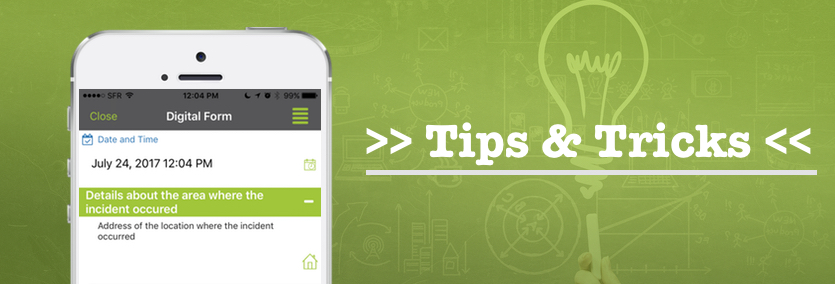
Get automatic timestamp and geolocation of each element in your custom-made reports
Knowing the exact date, time and geolocation of each elements in your digital form can be a relevant information. Did you know that with Kizeo Forms you can get this information automatically in your custom-made report?
Get the timestamp of your elements
It is possible to get a timestamp for the following elements: Photo, Signature, NFC tag, Barcode and Geolocation. This information will be displayed in the custom-made report(s). To do so, you need to add :time at the end of the element’s tag.
Reminder: What is the a tag?

For instance, in a daily report, a construction site photo was taken and you would like to display in your report the exact date and time when this photo was captured. The tag of this particular photo is called ##contruction_site## . To get the date and time in your Word or Excel report, add :time at the end of the tag, which will be ##contruction_site:time## .
To obtain a different time/date format, you can add the following text in your tag:
- :dateonly in order to get only the date. Example: ##contruction_site:dateonly## .
- :iso in order to get the iso date format (2018-02-15). Example: ##contruction_site:iso## .
- :timeonly in order to get only the time. Example: ##contruction_site:timeonly## .
Get the geolocation of your elements
You can also get the exact geolocation of the Photo, Signature, Barcode and NFC tag elements. This information will only appear on your custom-made report(s).
In order to activate this option, go into your element’s options (pencil icon). Click on the Advanced tab and check the checkbox called “Get the location automatically“.
Then, just add :latitude and : longitude to the existing tag in your Word or Excel document.
For instance, you are filling an inventory form on your mobile device. Inside this digital form, there is a barcode element, which tag is called ##barcode_name## . To know the exact location where the item was scanned, add :latitude and :longitude to this tag: ##barcode_name:latitude## and ##barcode_name:longitude# #.
Now, you know how to get in your reports the timestamp and geolocation automatically!
Feel free to comment this article!
We would be glad to hear any question, comment or suggestion you may have !

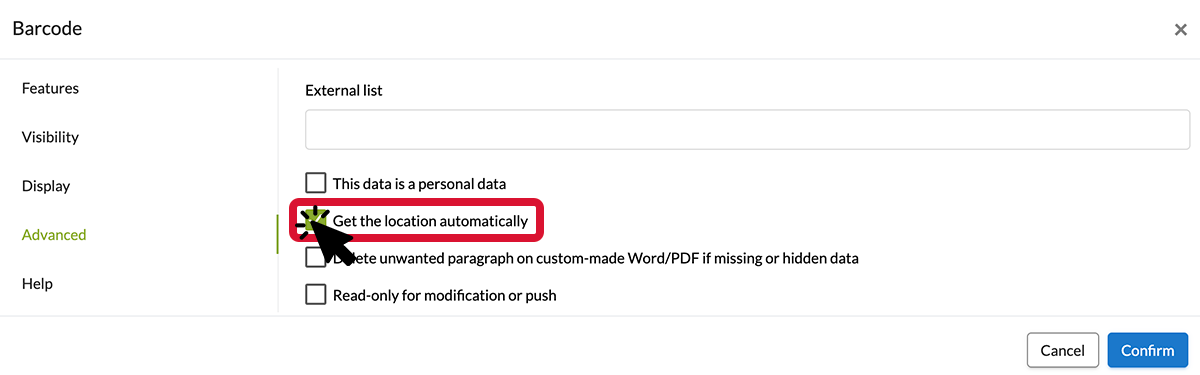
Post a comment