
Understanding and using the Barcode element
The barcode field allows you to scan or manually entry a bar code or a QR code on your form.
You work in a paper mill and you’re responsible for processing orders. The barcode field will help you to scan products quickly. If in addition you join your bar code field to a referential list you will save time! This combination will help you automate the completion of fields linked to bar codes.
Barcode scan element on the back-office.
- Insert a Barcode component in your form.
This barcode is compatible with the referential list. After the bar codes have been scanned, the information linked to the bar code data will be completed automatically. To do this:
- Create an external referential list consisting of products on sale in your shop. In this external list, you will show the bar code, reference and price of the product.

- Go to Advanced Properties in the bar code field and insert the external list you have just created.

- After the barcode field, insert the Reference field. Here, we insert two reference fields, one for the product name and the other for the price.
- Go to the properties and choose the reference field. Here, this will be the barcode field. Next, select the column that you wish to show in the field. Recommence this handling process with each field.

On your mobile.
- Open your form on your mobile app.

- When you click on the Purchase table, the following page will appear. You then have two possibilities for completing the barcode field:
Either manual entry
Or scanning the bar code. To do that, press the scanner to the right of your screen.

- Once the barcode has been scanned, the information previously completed in your external list will automatically be displayed in the product and price fields (Reference fields).

Please feel free to comment on this article!
All your questions, comments and suggestions are most welcome!

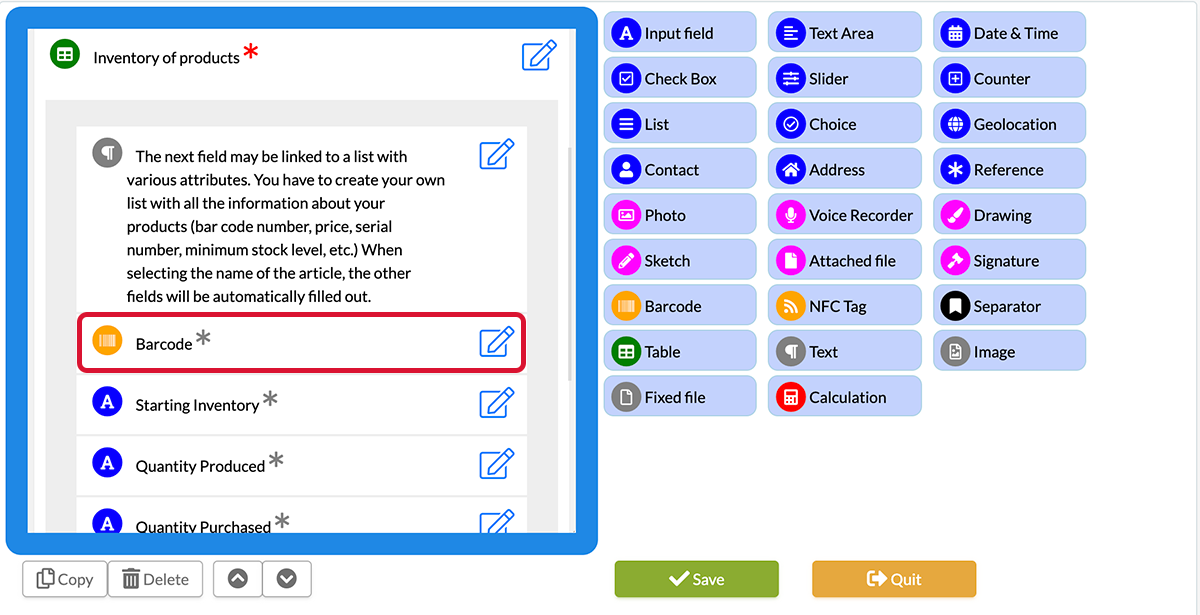
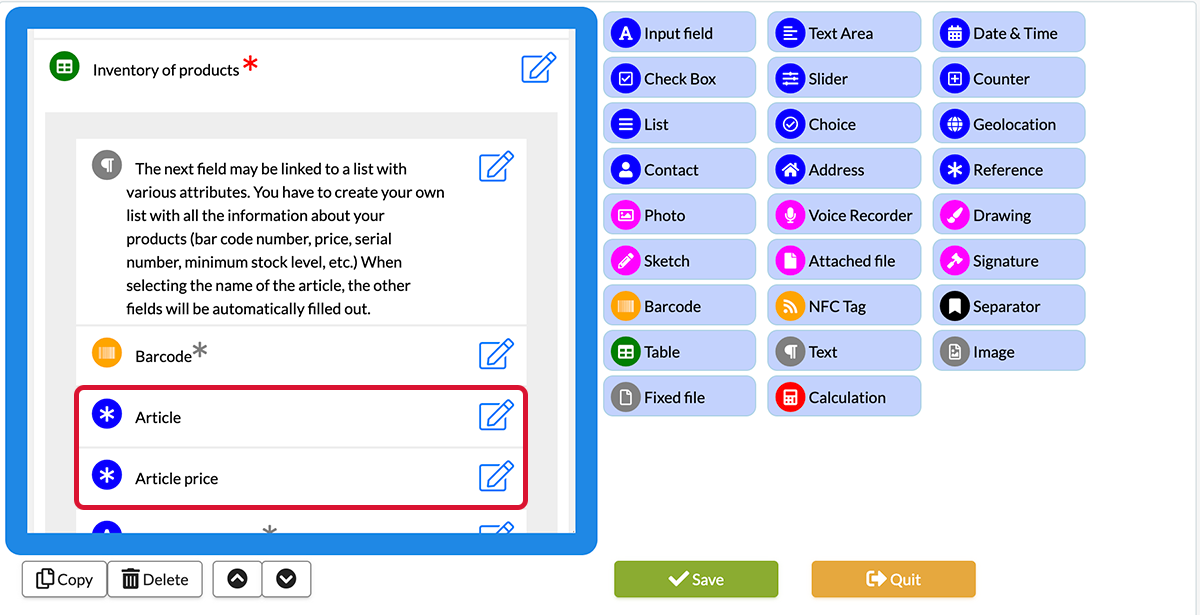
Post a comment