
Understanding and using the Table element.
The Table element allows you to repeat the same information request in a single entry.
It can be useful in various cases: time tracking, inventories, order forms, etc.
For example, you are a team leader.
With Kizeo Forms, you make reports of your monthly meetings with your employees. You need the following information: name of participants, presence or not for each participant, etc. However, you do not know in advance the number of speakers you will enter. Therefore, you cannot know how many elements you will be using when you create your form.
This is where the Table element allows you to overcome this. You will be able to insert a ”small form” in your ”general form” and thus repeat the same entry for each new person filled in.
The Table element on the back office.
- Insert a Table component in your form.
- Select it by clicking above: The next elements that you click on will be inserted into the table. When you have completed your table, click on the screen to deselect the table and continue your form.
- You can sort your elements. Go to the option of your table, Sorting tab.

- Drag and drop elements from left to right to define the sort order of your input.
Tip: You can configure a minimum and maximum number of rows in your table.
To do this, click on the options of your table, and go to the Advanced tab.
Fill in the boxes:
- Minimum number of rows,
- Maximum number of rows.
Once your fields are created, named and set, do not forget to save your form!
On your mobile device.
At each new entry, a participant will be added to our meeting.

In order to visualize your entered data, two display modes are proposed to you.

Once you have finished entering your line, you can make changes, copy and/or delete it.

If you have configured a minimum or maximum number of rows in the options of the table field, a warning message will be displayed to save the last entry possible.

Do not hesitate to comment on this article!
All your questions, comments and suggestions are most welcome!

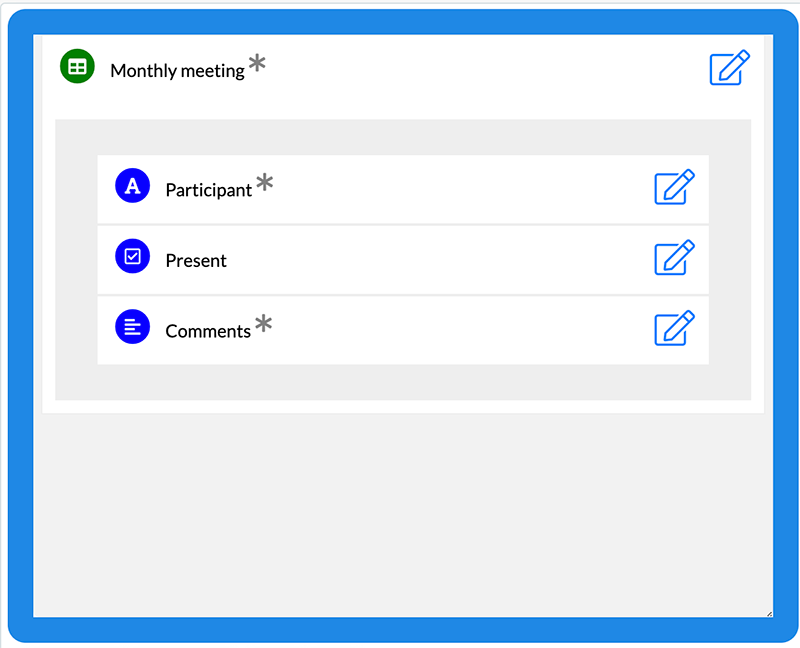
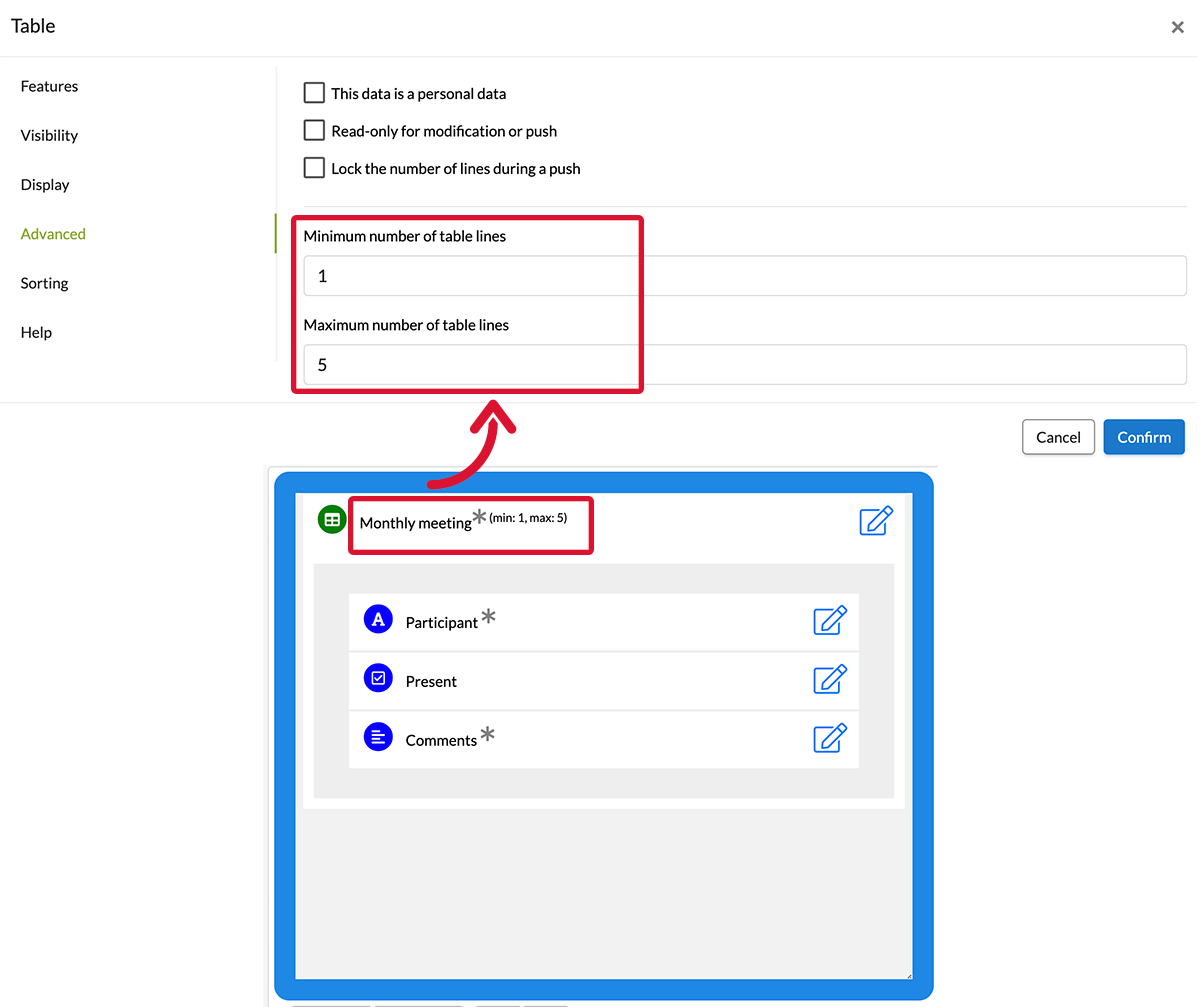
Post a comment