The Geolocation element allows you to locate yourself or your users by recording your geographical position. Example. You manage a security company and want to ensure the reliability of your agents. Inserting a Geolocation field in your form will allow you to check their real location at the time they make the entry.
In the back-office.
- Create your form and add a Geolocation element.
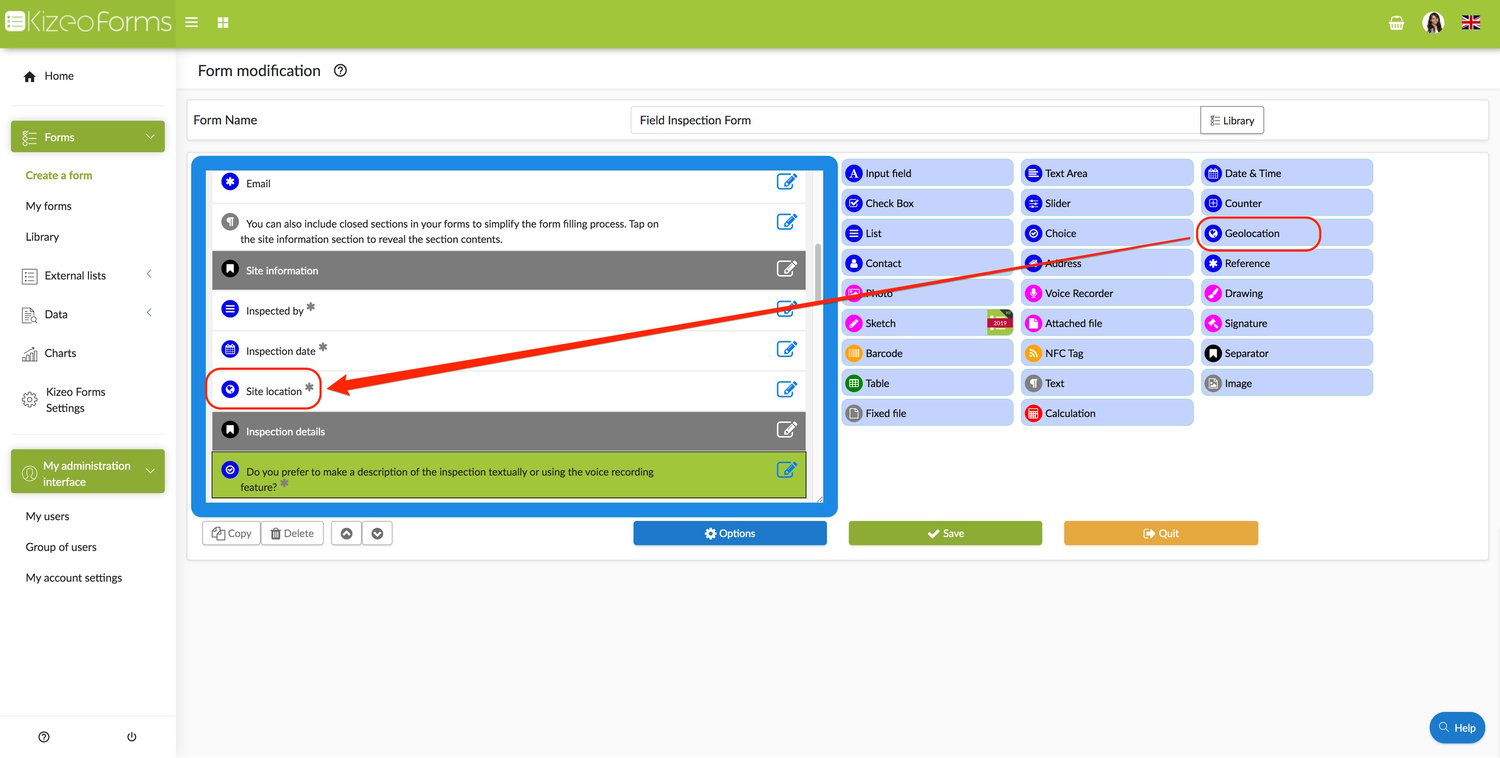
- Several options are available: - Entry required: this means that the form can only be saved once this field is filled in. - Editable position: to get accurate coordinates. - Automatic geolocation when opening a form
- You can select the map view type: - Normal view (the default roadmap view). - Satellite view (Google earth satellite image). - Hybrid view (a mixture of normal and satellite view).
- You can choose the zoom level. To have an idea: 1 displays the word map and 18 displays the corresponding street. 12 displays more or less the neighbourhood.
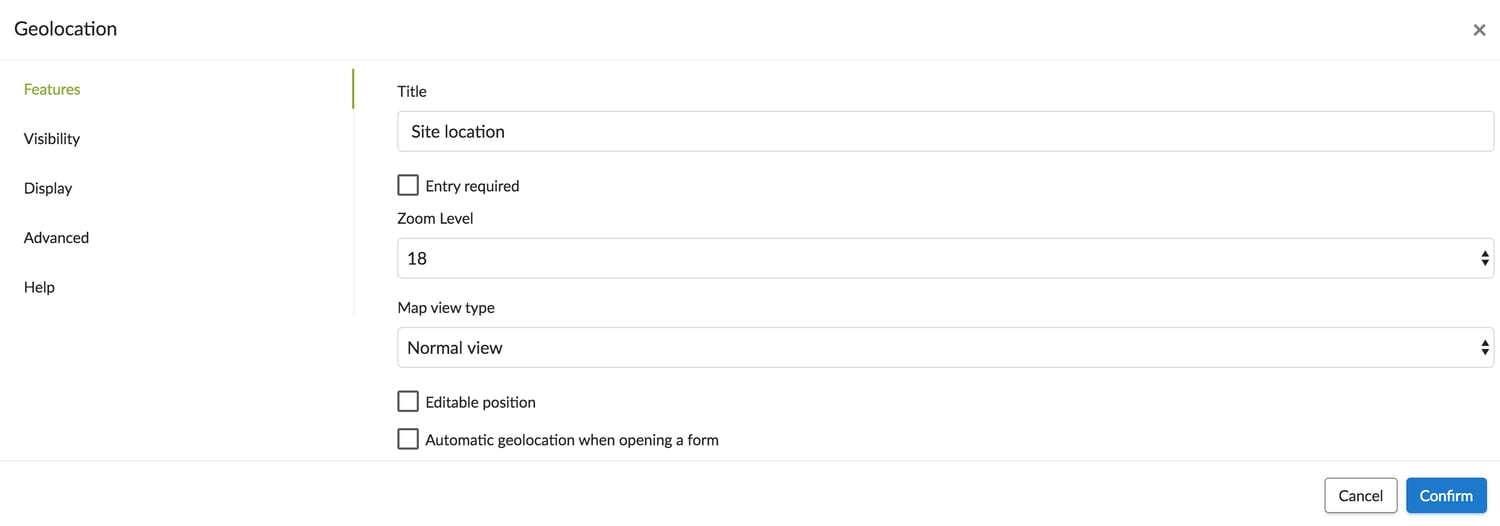
- Don't forget to save your form!
On your mobile.
.jpg?width=500&height=500&name=T1%20(7).jpg)
.jpg?width=723&height=460&name=T2%20(6).jpg)
Note: .jpg?width=723&height=460&name=T3%20(4).jpg)
On your custom-made Word pr Excel.
You can display a map view on your custom-made Word or Excel with this tag: ##geoloc:map-z12-200x200-satellite##.
« -200x200 »corresponds to the dimension of the image.« z12 »corresponds to zoom in/out on the word map. To have an idea: 1 displays the word map and 18 displays the corresponding street. 12 displays more or less the neighbourhood- The following map types are available: -
roadmap(the default road map view), -satellite(Google earth satellite images), -hybrid(a mixture of normal and satellite views), -terrain(displays a physical map based on terrain information).


