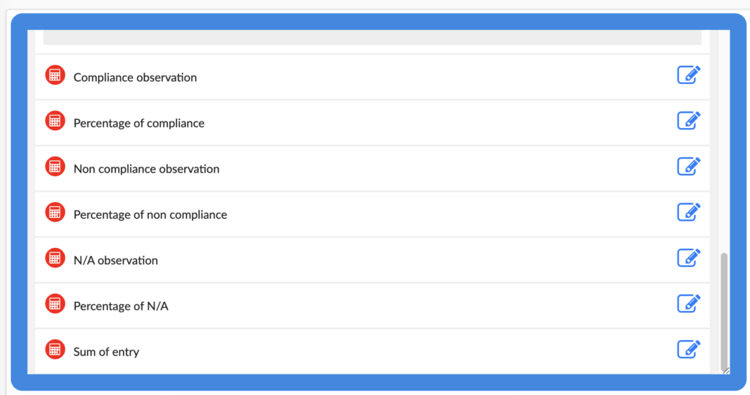Do you want to create conditional formulas with Kizeo forms? Would you like to get a percentage automatically when you fill in your form? This is possible!
Let's take the example of an electrician who, during an electrical inspection with a customer, needs to be able to evaluate the different points to be checked and to have automatically at the end of its input:
- Percentage of the compliant point,
- Percentage of the non compliant point,
- Percentage of the not evaluated point.
- The configuration of your Choice or List field.
.png?width=592&height=572&name=certificate%20of%20compliance%20(1).png)
- Set your compliance calculation.
- Set percentage calculations for each criterion.
Step 1. Your choice/list field.
First, you must add a Choice or List field in your table and configure it with a code list: for each item, add two zeros to the code of the previous item starting from 1.
For example, for our « Observation list »:
- C:Compliant
- NC:Non compliant
- NA:N/A

Step 2. The compliance calculation.
Once you set your choice or list field, you have to: Add a Calculation field for each item of your code list.
In our example, we add 3 additional Calculation fields in our table:
- Compliance observation
- Non compliance observation
- N/A observation
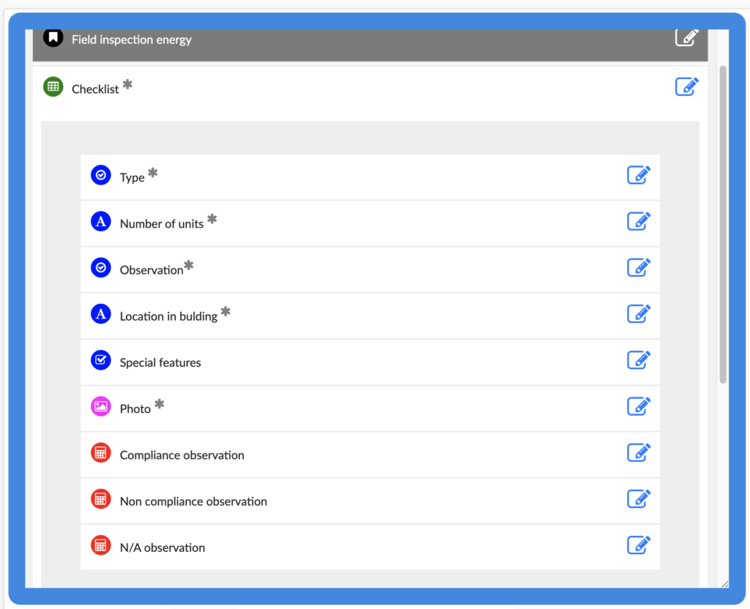 In order to give a value in our calculation when an element is selected in a list, we use the following formula: List == value code ? Value if true: Value if false
In order to give a value in our calculation when an element is selected in a list, we use the following formula: List == value code ? Value if true: Value if false
- In our example, we set it to calculate the conformity of our "Compliance observation" field.
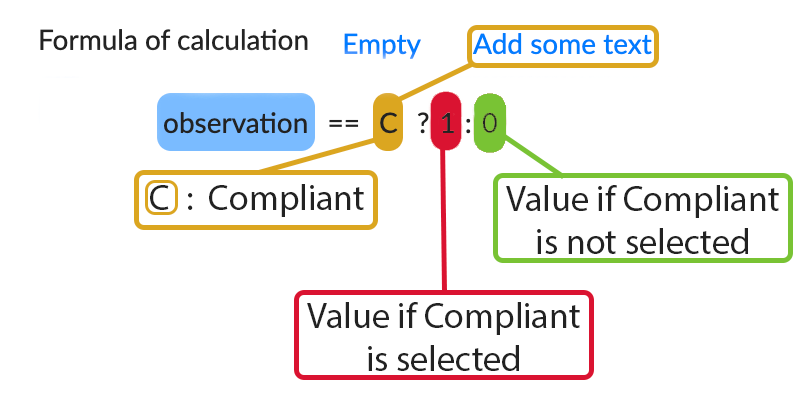 Then, we use the same formula, we will only change the code. For example, here is the formula of our second element "Non compliance observation":
Then, we use the same formula, we will only change the code. For example, here is the formula of our second element "Non compliance observation": 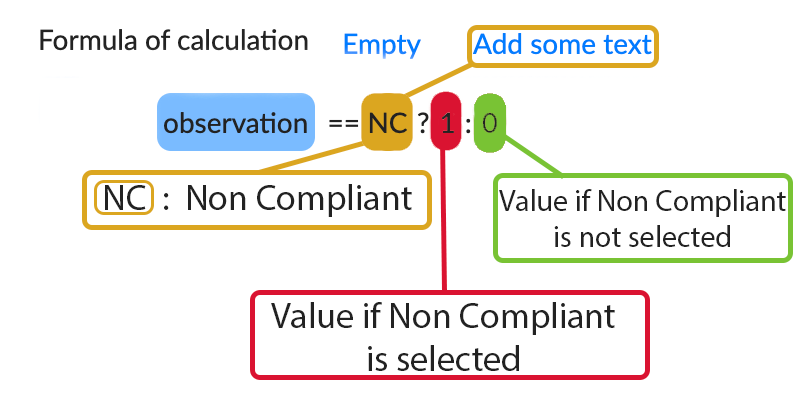 Tips: Don't hesitate to hide your calculation fields so they won't appear on your employee's mobile device. To do this, go to the element options, Visibility tab, and check the field always hidden checkbox.
Tips: Don't hesitate to hide your calculation fields so they won't appear on your employee's mobile device. To do this, go to the element options, Visibility tab, and check the field always hidden checkbox.
Outside the table, we will add the same number of calculation fields. These will sum up each calculation element (present in the table) individually. To achieve this, 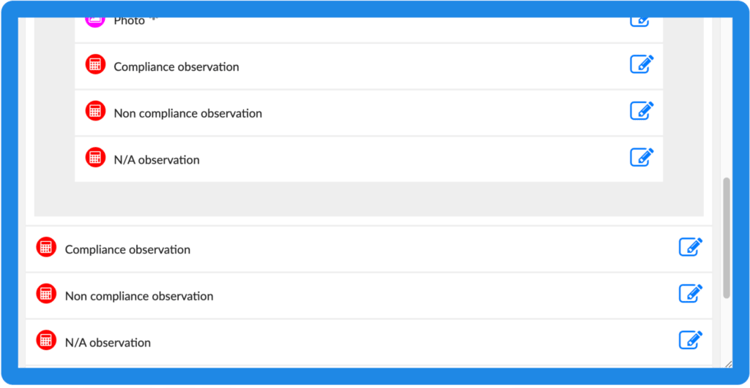
- Click the pencil, Calculation tab.
- Select the sum of your field.
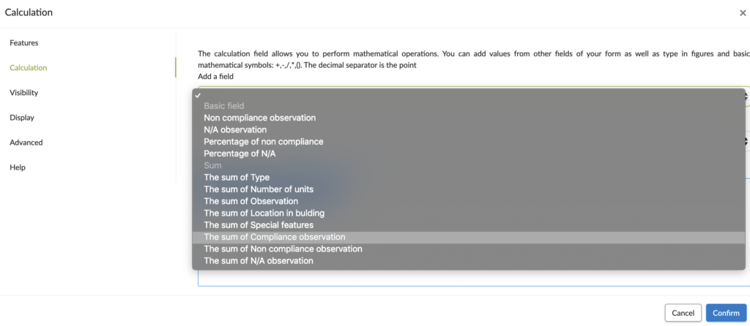
Step 3. The percentage calculations for each criterion.
These calculations allowed us to obtain the number of times we chose an item from our list. Now, we would like to get this result as a percentage.
- First, we need to know the total number of entries. To do this, we have to add a Calculation field, "Sum of entry", and add up the previous calculations.
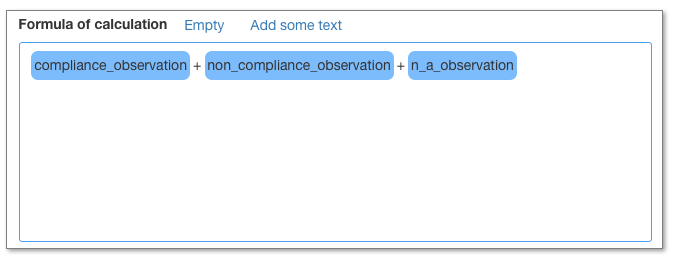
- Finally, we need to add 3 Calculation fields, one for each element of our code list, and set it up with a formula for calculating percentages.
For example, our Compliance Percentage Calculation field will be set like this: ("Compliance Feed" / "Number of Entries") x 100fin 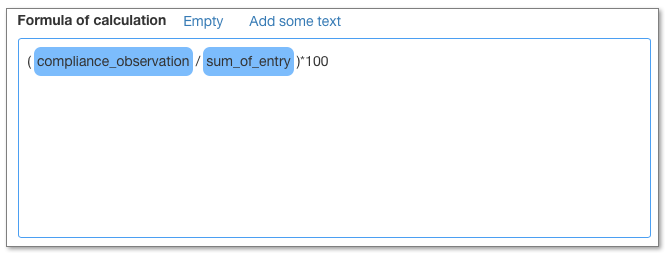 Tips: In order for your result to appear with the percentage symbol, you can add the " %" to your calculation formula by clicking on "Add some text".
Tips: In order for your result to appear with the percentage symbol, you can add the " %" to your calculation formula by clicking on "Add some text". 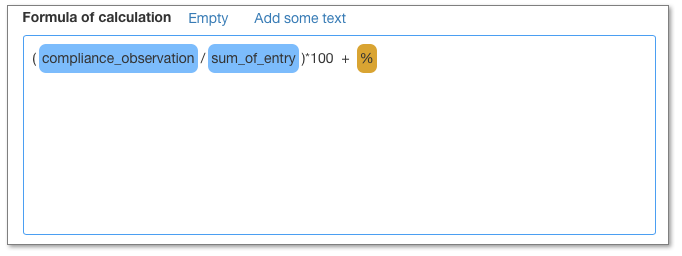
On the mobile :
.jpg?width=269&height=598&name=Screenshot_20230125_092434%20(1).jpg)