Push automático

Push automático
Esto se usa para enviar automáticamente datos desde el formulario ‘A’ a los formularios ‘B’, ‘C’, ‘D’, etc.
Esto se conoce como datos de ” Padres ” y ” Hijos “.
Algunos requisitos previos:
El uso de esta función requiere una conexión a Internet al completar el formulario.
Si no desea que se modifique el contenido de los datos “Push”, debe activar la opción ” Solo lectura cuando se modifican o en push ” en las opciones avanzadas de los campos correspondientes.
1 – Configuración de los parámetros :
Desde el Formulario A, haga clic en el botón Automatizaciones

- El Push automático está representado por el siguiente icono:
![]()
La marca de verificación cambia de color según su estado:
⦁ No se crea ninguna configuración.
⦁ Hay al menos 1 configuración activa
⦁ Hay una o más configuraciones, pero ninguna está activa.
Haga clic en +Añadir para crear una configuración.

- Elija el formulario de destino

- Para la elección del o los destinatarios hay 3 posibilidades:
Elija 1 destinatario de la lista de usuarios de Kizeo (CLE > solo los usuarios con derechos de acceso al formulario de destino aparecen en la lista)
Elija 1 usuario de la entrada de un campo que no está en una tabla. Los campos elegibles son:
- El campo de entrada
- El campo Lista
- El campo Elección
- El campo Referencia
- Los mismos 4 campos colocados en una tabla
Para la elección de varios destinatarios, es suficiente poner un campo de lista en una tabla con la lista de usuarios. Así, se enviará un auto push a los usuarios seleccionados, con un máximo de 25.

- Seleccione los campos en el formulario de origen para asociarlos con los campos en el formulario de destino usando las siguientes teclas:
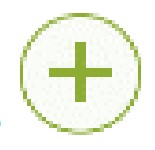
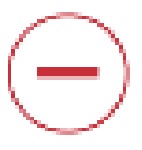
Los campos deben ser del mismo tipo en el Formulario A y el Formulario B (campo de entrada con campo de entrada, lista con lista, etc.).
Además, para evitar cualquier error, cuando se selecciona un campo en el formulario ‘padre’, por defecto la aplicación solo propone campos del mismo tipo para el formulario de destino.

- Configure las condiciones de envío y las condiciones de envío avanzadas.
Condiciones de envío : Al igual que en el escenario de correo electrónico, puede elegir ‘ Al guardar ‘ y/o ‘ Modificar ‘.
Condiciones de envío avanzadas : es posible crear condiciones Y y O.
Las opciones :
Esta opcion le permite validar la condición:![]()
Esta opcion le permite poner la condición en modo de modificación. Esta opcion solo aparece una vez validada la condición:![]()
Este es para eliminar una condición:![]()
Esto le permite duplicar una condición ‘O’:![]()
Este se usa para crear una condición ‘Y’:![]()
Esta opcion le permite crear una condición ‘O’:![]()

Atención : Al configurar una condición de envío avanzada, es obligatorio hacer clic en cada elemento para activarlo.
Presentación de la ventana de Automatizaciones
Se indica el número de configuraciones creadas del total autorizado
El filtro le permite mostrar solo las configuraciones de envío automático o transferencia automática
Es posible:
- Activar o desactivar una configuración
- para modificarlo
- Copiarlo
- Borrarlo
Por defecto, el nombre de la configuración es el del formulario de destino.

Se pueden crear hasta 25 configuraciones push automáticas.
Cuando se alcanza el límite, se muestra una notificación y se desactivan los botones + Agregar y Copiar.
2 – En la aplicación móvil:
El usuario 1 rellena previamente los datos del formulario A y los guarda.
Al registrarse, la notificación informa que el formulario A ha sido enviado.

- Los datos se registran en el back office en el formulario A
- Se envía automáticamente al usuario 2 , que crea nuevos datos en el formulario B.
Hay dos datos separados, cada uno con su propia ID, que pertenecen a los formularios A y B.
El usuario 2 recibe los datos en su bandeja de entrada, pero está asociado al formulario B. Todo lo que tiene que hacer es completarlo y guardarlo.



Por otro lado, si no se cumple la condición de envío automático, el usuario 1 registra los datos en el formulario A pero no se realiza ningun envio.
3 – En la Back Office:
El estado de los datos de la transferencia automatica es el mismo que para el envío manual:
La entrada del formulario (excluyendo push) está completa.![]()
El dato se envió al teléfono móvil del usuario, pero el usuario aún no lo ha abierto. ![]()
El usuario ha recibido el Push en la app móvil y lo ha leído al actualizar la bandeja de entrada.![]()
El push se ha completado y los datos se han enviado.![]()
3.1 – En el historial de datos del formulario Padres: Los datos están completos

Como estos datos se ingresan en el “Formulario principal”, se denomina “Datos principales”.
Se muestra un botón que representa el empuje automático:
![]()
El número indica la cantidad de datos enviados
Al hacer clic en este botón, se muestra la lista de “Datos del niño” con:
- El nombre del formulario hijo
- La identificación de cada niño datos
- El nombre del usuario que lo recibió.
- El estado de los datos
- La fecha y hora en que se envió el push

Hay tantas filas como datos introducidos.
En el formulario A, hay 1 dato
En el formulario B, hay 3 datos
El botón PDF Compilado permite, al hacer clic en él, descargar un archivo PDF que contiene el contenido de los Datos Padres y todos los Datos Hijos.
Por defecto, este botón está inactivo. Para habilitarlo, todos los formularios secundarios deben contener un archivo de exportación de Word personalizado.
![]()
El historial de datos del formulario principal se enriquece con información sobre el envío automático.
Contiene :
– El nombre del usuario que ingresó los datos
– La fecha y la hora del empuje automático
– El icono
![]() indica que el push se envió con éxito
indica que el push se envió con éxito
Al hacer clic en el botón con el nombre del formulario Niño, puede cambiar a su historial de datos.
Caso donde se han creado 2 condiciones push automáticas en el formulario A para enviar un push al formulario B y al formulario C:


3.2 – En el historial de datos del formulario Niño: Los datos están terminados.

Como estos datos se ingresan en el “Formulario del niño”, se denomina “Datos del niño”.
Se muestra un botón que representa el empuje automático
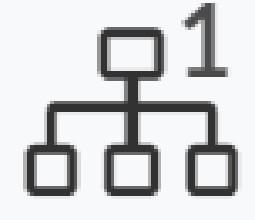
Al hacer clic en este botón, se proporciona la información sobre los “Datos de los Padres”:
- El nombre del formulario padre
- La identificación de los datos principales.
- El nombre del usuario que lo ingresó.
- El estado de los datos
- La fecha y hora en que se envió el push

Al hacer clic en el botón con el nombre de un formulario principal, se cambia a su historial de datos.
El histórico de datos del formulario Niño no ha sido modificado.
4.- Modificando una Condición de Auto Push
Cuando modifica los destinatarios del envío automático, elimina la asociación de los campos.
Se muestra el siguiente mensaje.


Deje su comentario