Comprender y utilizar el elemento Código de barras

Comprender y utilizar el elemento Código de barras
El interés de esta función es poder introducir un código de barras y obtener los datos asociados automáticamente, gracias a los campos Atributos configurados.
Por ejemplo, imagine que vende bizcochos de crema de frutas. Para poder hacer su inventario de stock, debe introducir el código de barra, direccion, numero de pedido de cada producto, etc. A fin de no repetir esta operación y no perder tiempo puede asociar el código de barra al resto de la información y ésta se llenará en su formulario automáticamente.
Para ello, debe crear una lista externa (visitar enlace al tutorial antes) con los códigos de barras en la columna label.

Una vez creada su lista externa e importada en la pestaña Configuración, Listas externas, visite la definición de su formulario e introduzca el elemento Código de barras.
Visite las opciones de su campo Código de barras, haciendo clic en el lápiz.
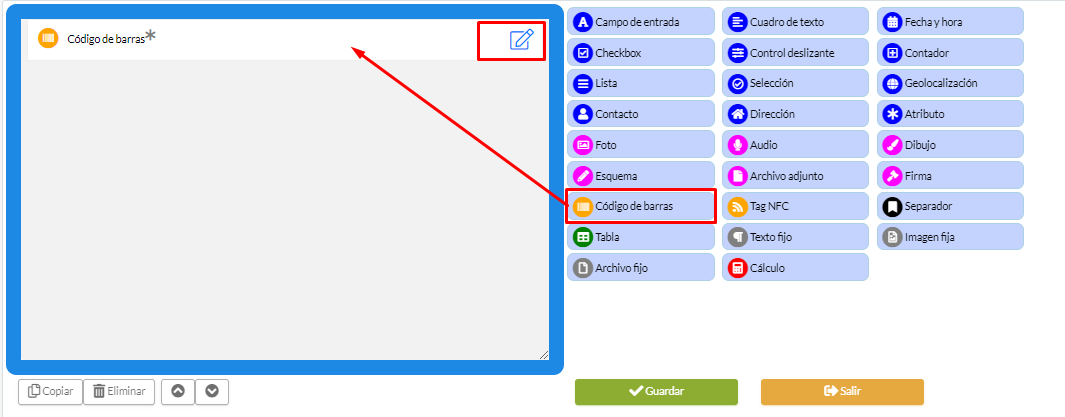
En la pestaña Funciones avanzadas del elemento Código de barras, seleccione su lista externa en la lista desplegable.
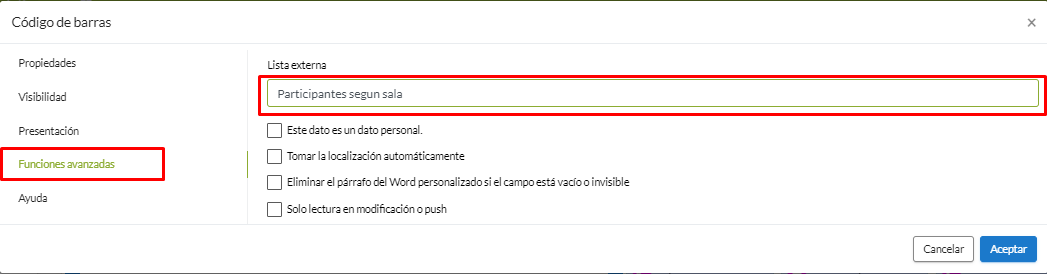
La Lista designará la columna 1, la etiqueta label: los códigos de barras.
Introduzca a continuación sus campos Atributos en su formulario. En les opciones del campo Atributo, pestaña Propiedades, seleccione el campo correspondiente a su Lista externa y luego la columna a la que deba referirse el campo Atributo.
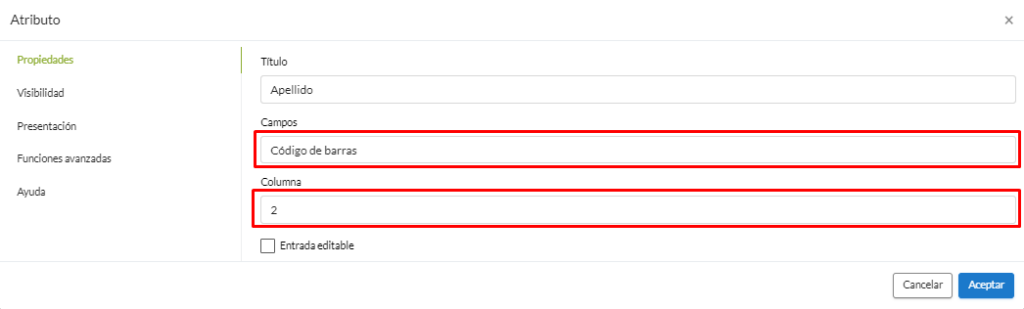
En nuestro ejemplo, es necesario mostrar automáticamente: el producto, cliente, dirección y el numero de pedido. Pondremos, pues, 4 campos de Referencia.
No olvide validar los ajustes y guardar su formulario.
En el móvil.
- Abre tu formulario en la aplicación móvil.
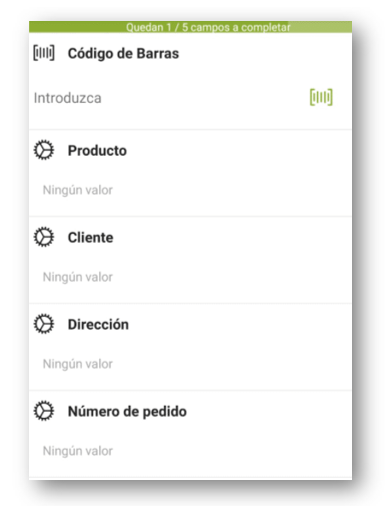
Tienes dos posibilidades para llegar tu campo de Código de barra:
- Llenarlo manualmente.
- Escanear el código de barra. Para esto haga clic en el dibujo del escáner a la derecha.
- Una vez que haya escaneado el código de barras, las informaciones que puso en su lista externa se rellenarán automáticamente en los campos atributo (en nuestro ejemplo los campos de producto y de precio).
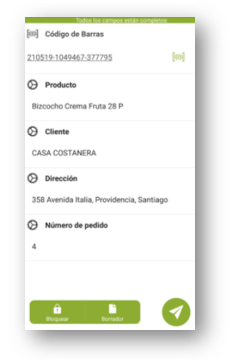
No dude enviarnos sus comentarios sobre esta artículo.
Estamos a su disposición para responder a sus preguntas, sugerencias, comentarios, etc.


Deje su comentario