De Antofagasta | Antofagasta| Michel |Díaz|76 Ruta plaza de armas| Antofagasta |21200 |0415236785
De Antofagasta | Calama | Clemente | Sánchez | 45 Calle Principal | Calama | 45000 | 0647895412
De Antofagasta | Mejillones | Vicente | Martínez | 43 Calle del Castillo | Mejillones | 35238 | 0124563214
De Antofagasta | Pica | Roberto | López | 87 Calle Maria Antonieta | Pica | 21140 | 0714596321
De Antofagasta | Sierra Gorda | Gonzalo | Pérez | 98 Calle las escuelas | Sierra Gorda | 35238 | 0123654578
De Antofagasta | Taltal | Patricio | García | 90 Ruta de la Municipalidad | Taltal | 35238 | 0123564789
De Atacama | Andacollo | Lucas | Ruiz | 67 Calle Victor Hugo | Andacollo | 20000 |0601001122
De Atacama | Coquimbo | Benjamín | Álvarez | 34 Calle los Jardines | Coquimbo | 20600 | 0641457841
De Atacama | La Serena | Sebastián | Torres | 96 Avenida el Pintor | La Serena | 20000 | 0645120121
De Atacama | Ollagüe | Mateo | Romero | 12 Ruta del Estadio | Ollagüe | 45000 | 0745612354
De Atacama | San Pedro de Atacama | Santiago | Sosa | 76 Avenida de la Pileta | San Pedro de Atacama | 45000 | 0641248444
De Coquimbo | Antofagasta | Martín | Ramírez | 38 Avenida Carlos Raute | Antofagasta | 67073 | 0611245784
De Coquimbo | Paiguano | Alejandro | Flores | 43 Calle Victor Hugo | Paiguano | 68160 | 0677884410
De Coquimbo | Vicuña | Emiliano | Benítez | 87 Avenida Juan Bautista | Vicuña | 67073 | 0644557788
De Tarapacá | Calama | Richard | Fernández | 80 ruta Grande de Mol | Calama | 21000 | 0123654789
De Tarapacá | Camiña | Bernardo | Rodríguez | 45 calle San Martin | Camiña | 63000 | 0457412367
De Tarapacá | Colchane | Tomas | Gómez | 65 Curso de carapin | Colchane | 69001 | 0487521478
De Tarapacá | Pozo Almonte | Martin | González | 25 Calle la iglesia | Pozo Almonte | 69001 | 0490236760
De Valparaíso | Calle Larga | Isaac | Luna | 21 Valeria Maparen | Calle Larga | 97217 | 0678941023
De Valparaíso| Casablanca | Emmanuel | Castro | 125 Ruta de escuelas Mard | Casablanca | 97433 | 0612030141
De Valparaíso| Casablanca | Leonardo | Jiménez | 65 cours Jules Verne | Casablanca | 97300 | 0647451474
De Valparaíso| Concón | Maximiliano | Gutiérrez | 14 Avenida Autin | Concón | 59000 | 0145784321
De Valparaíso| Illapel | Nicolás | Acosta | 1 avenue du général Leclerc | Illapel | 97100 | 0412347895
De Valparaíso |Juan Fernández | Felipe | Pereyra | 87 Calle del Moline | Juan Fernández | 59000 | 0641234574
De Valparaíso |Los Andes | Hugo | Núñez | 965 Camilla Dulpon | Los Andes | 97223 | 0611100123
De Valparaíso |Los Vilos | Samuel | Herrera | 23 Avenida Pascal Sangal | Los Vilos | 97180 | 0312456123
De Valparaíso |Puchuncaví | Bruno | Rojas | 76 Plaza Copiapo | Puchuncaví | 62000 | 0612341023
De Valparaíso |Quilpué | Gabriel | Molina | 74 Avenida Martin Rivas | Quilpué | 93200 | 0612141021
De Valparaíso| Rinconada | Bautista | Juárez | 25 Calle la iglesia | Rinconada | 97615 |0789410241


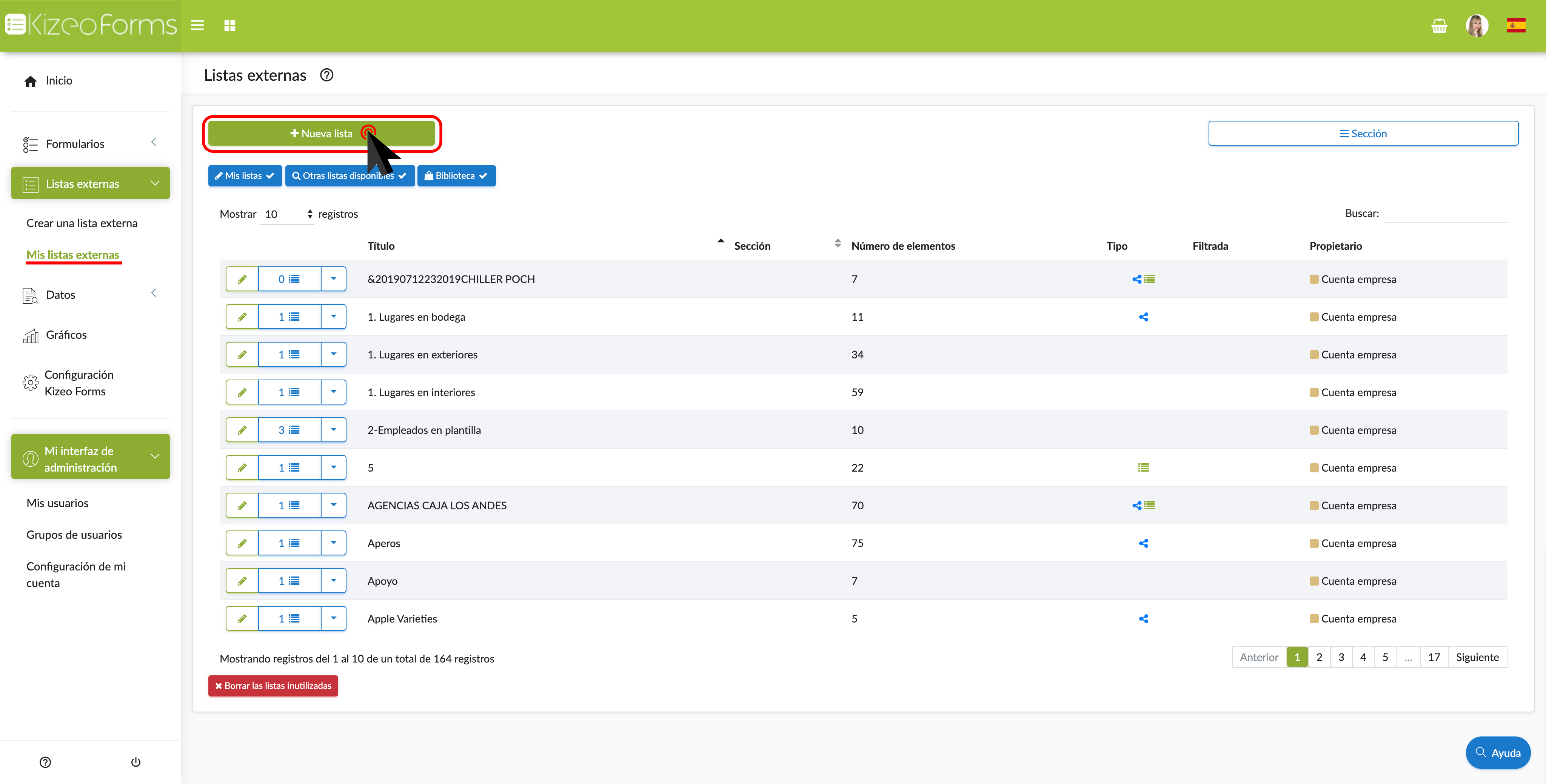

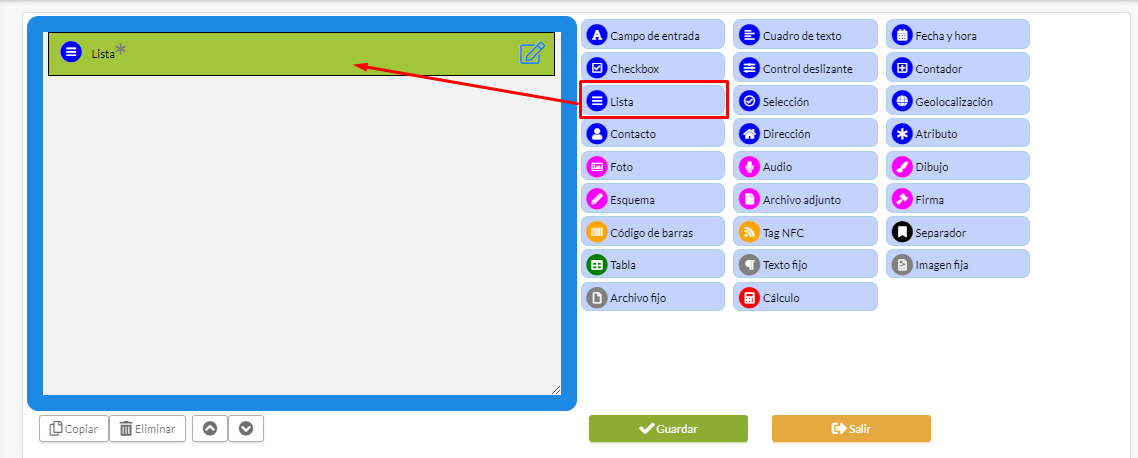
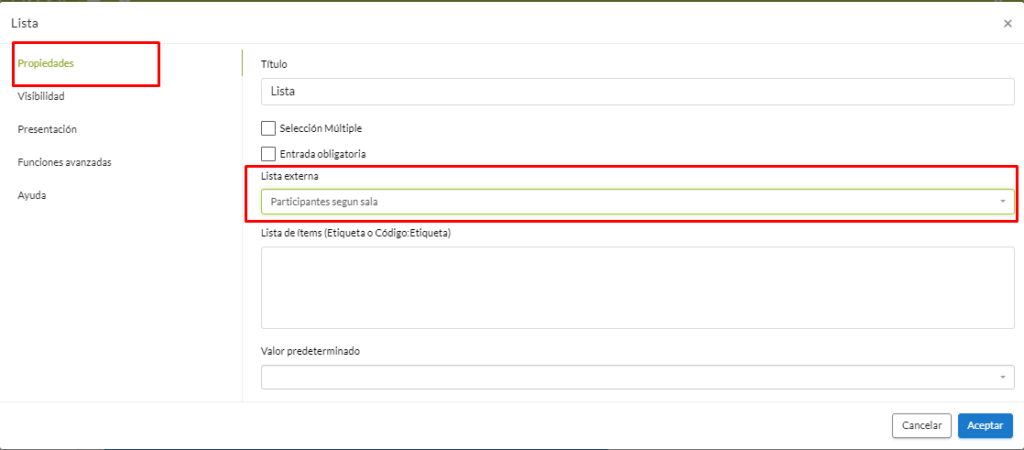
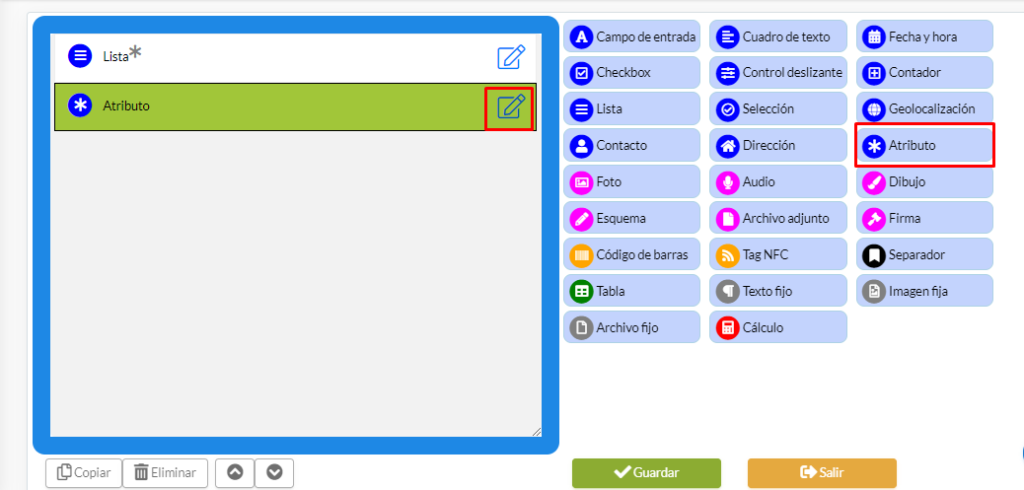
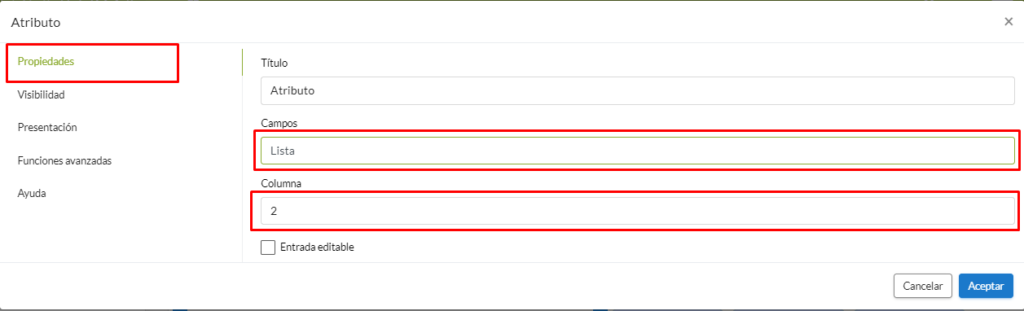
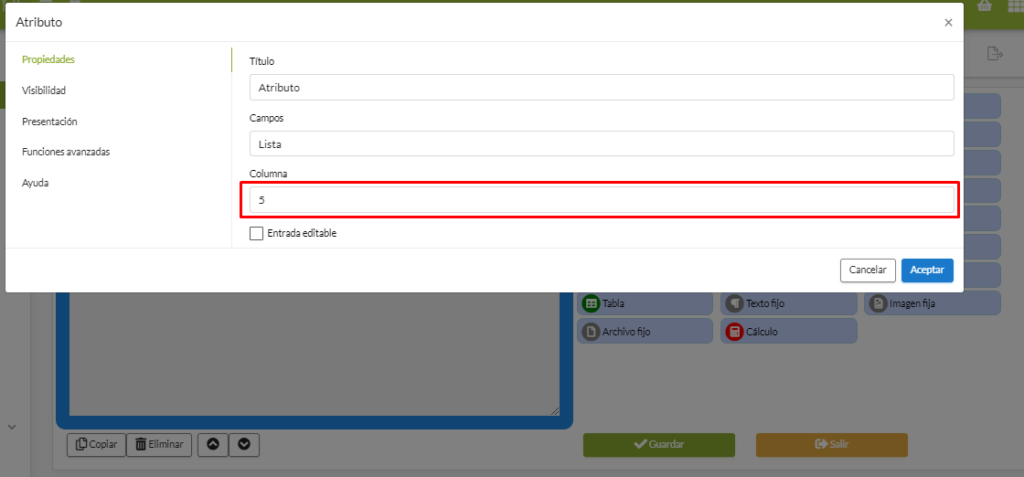
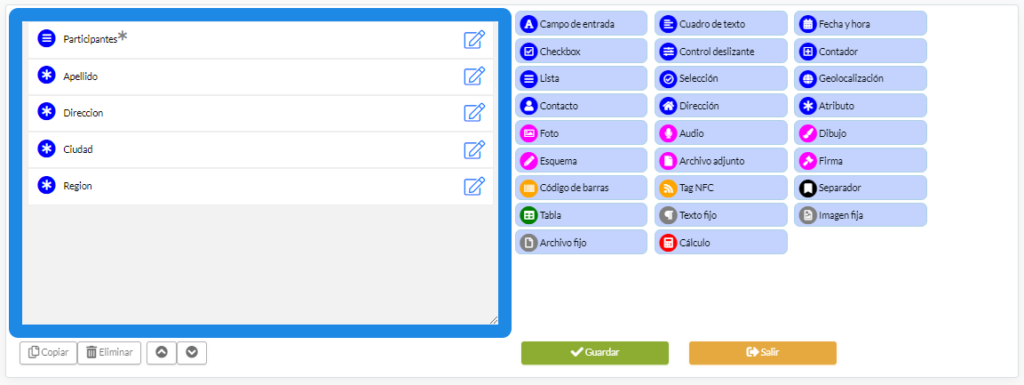
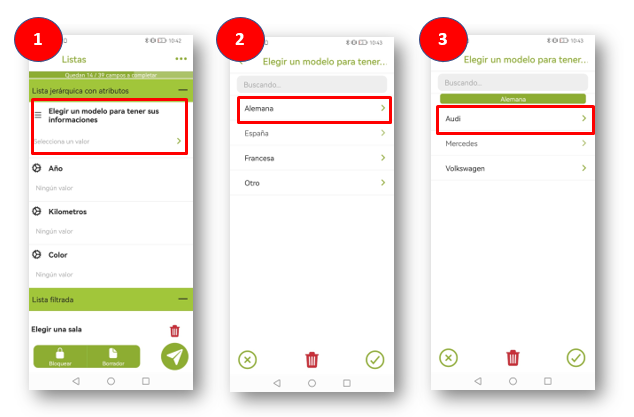
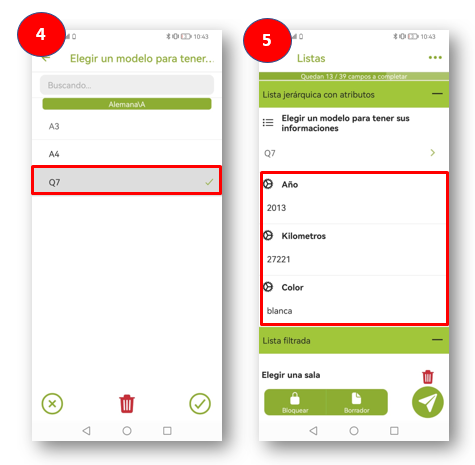
Deje su comentario