Los campos de usuarios personalizados

Los campos de usuarios personalizados
Los campos de usuarios personalizados sirven para agregar valores fijos a cada uno de sus usuarios. Permiten poner visibles o no ciertos elementos relacionados al usuario y filtrar los mismos.
Imagine que sus empleados comerciales o técnicos en el terreno tienen visitas en toda España y desea que solo puedan ver la zona que deben visitar y no las listas de otros.
Paso 1. Configurar los campos de usuarios personalizados.
Creación de los campos configurados:
Ingrese a su cuenta Kizeo Forms, haga clic en la pestaña Configuración de mi cuenta > Campos de usuarios personalizados.
Esta página tiene 20 Campos de usuarios personalizados disponibles. Cada campo que complete representa un nivel de filtro para sus listas externas o un elemento de visibilidad.
- En el ejemplo siguiente, hemos rellenado 3 Campos de usuarios personalizados.
- Los primeros tres: País, Provincia, Cargo nos ayudaran a definir las listas externas.
También esta acción, permite definir los campos que desea completar para cada usuario de su cuenta. Puede ahora completar estos campos para cada uno de sus usuarios.
- Vaya a la pestaña Mis usuarios haga clic en el lápiz verde > Configuración
- Rellene los campos creados. No esta obligado a completar todos los campos si no lo desea.
No olvide Guardar sus cambios.
Si es administrador de la cuenta, puede modificar/completar uno o varios campos de usuarios personalizados sin tener que entrar cada vez con el nombre de su usuario.
- Seleccione uno o varios usuarios.
- Haga clic en el botón Opciones Avanzadas y luego en Cambiar los campos de usuarios.
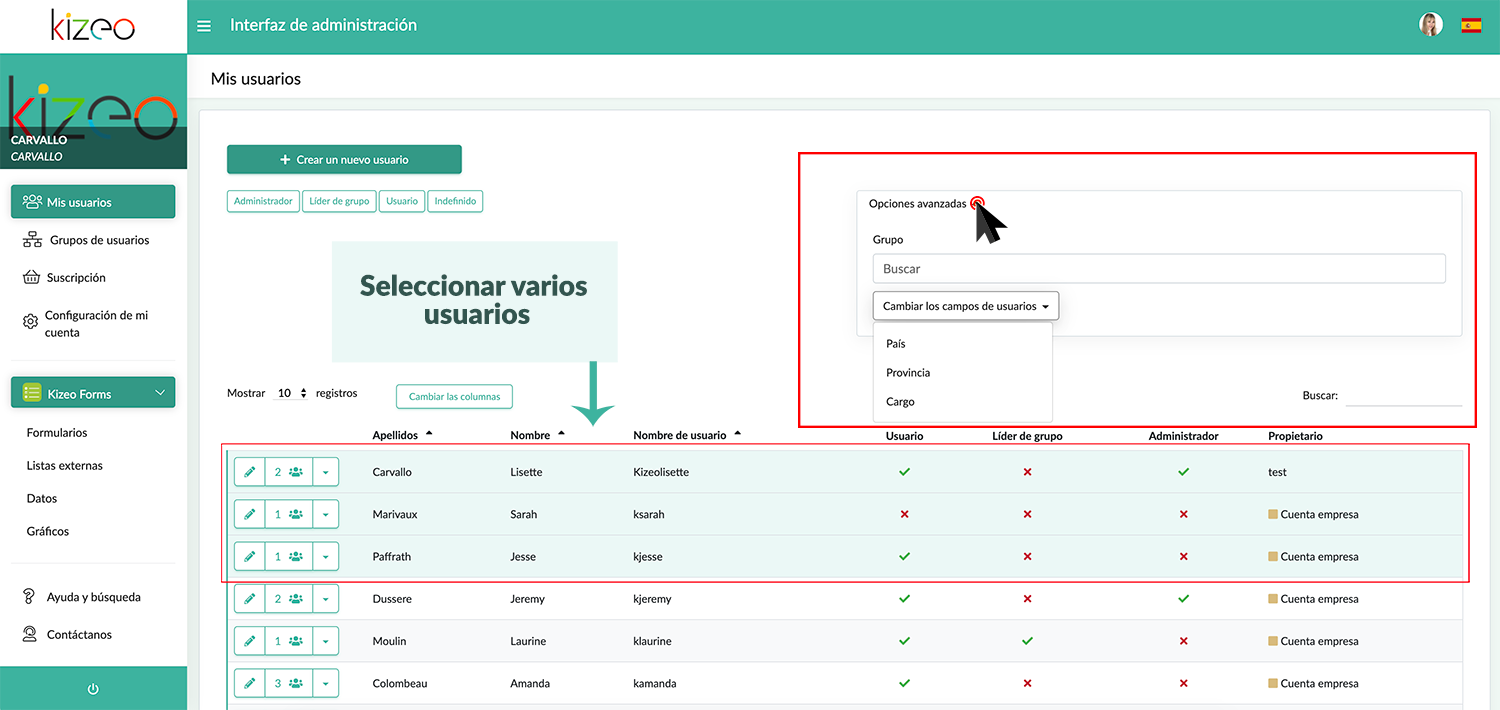
No olvide Guardar los cambios.
Paso 2. La creación de una lista filtrada.
Una lista filtrada permite escoger lo que desea mostrar o no dependiendo del usuario. Es una especie de filtro para sus listas externas.
Configuración manual de las listas externas.
Esta opción se utiliza cuando tiene una lista pequeña.
- Vaya al menú Configuración > Listas Externas.
- Agregue una nueva lista o modifique una ya creada. En nuestro ejemplo, modificamos nuestra lista de atributos.
- Debe agregar sus filtros a su lista externa. Para esto, solo debe agregar el número de su User ref, y completarlo con lo puesto anteriormente dependiendo de sus usuarios. En nuestro ejemplo el User ref1 era País entonces quedará de esta manera: [[user_ref1=España]].
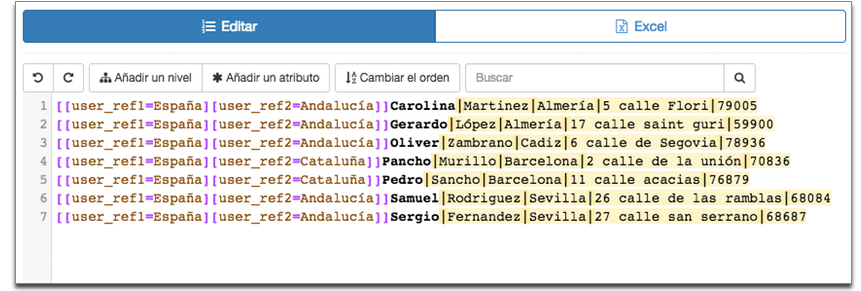
Tiene varias posibilidades:
- Insertar un solo filtro: [[user_ref1=España]].
- Insertar un filtro con dos [[user_ref1=España|Europa]].
- Insertar varios filtros a continuación [[user_ref1=España][user_ref2=Norte]].
- Insertar un filtro amplio [[user_ref1=España*]].
- Insertar líneas visibles para todos los usuarios; es suficiente con no introducir ningún filtro.
¿Cómo se introducen estos corchetes “[” “]”?
- En Windows: Pulse la tecla “Alt Gr” + “5” para introducir el corchete izquierdo: “[“. Pulse la tecla “Alt Gr” + “°” para introducir el corchete derecho: “]”
- En Mac: Pulse la tecla “Alt” + “shift” + “5” para introducir el corchete izquierdo: “[“. Pulse la tecla “Alt” + “shift” + “°” para introducir el corchete derecho: “]”
Importación de un archivo de Excel para crear su lista filtrada.
Puede utilizar un archivo Excel para agregar su lista filtrada si contiene muchos elementos.
- Abra su archivo Excel y dele un nombre a la casilla A1: user_ref1.
En nuestro ejemplo hemos puesto 2 filtros, por esto hemos nombrado B1: user_ref2.
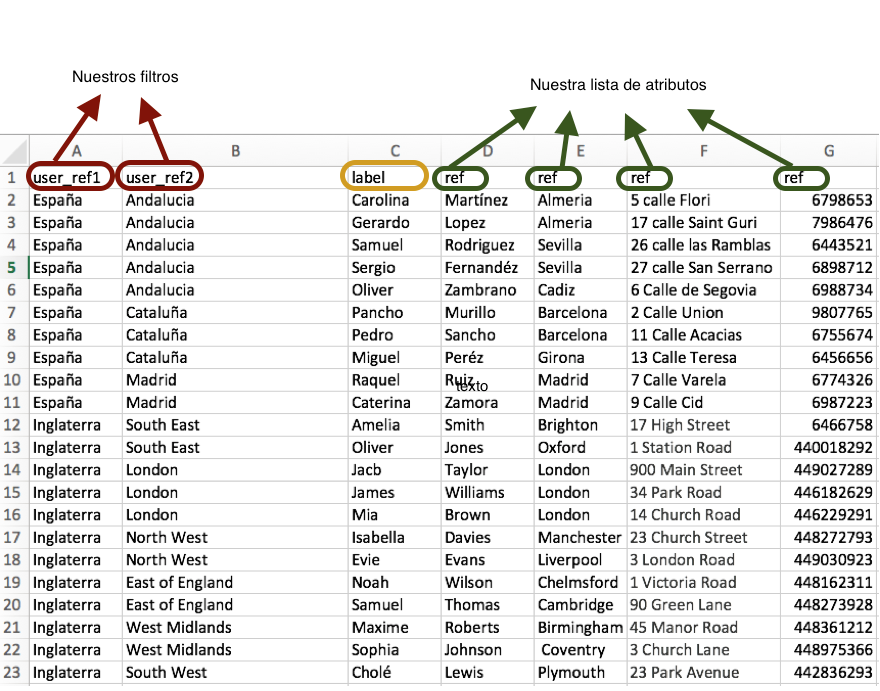
Luego de poner sus user_ref… escriba el intitulado label. En nuestro ejemplo, corresponde a la casilla C1. El label es el nombre que va a seleccionar y que generará automáticamente los atributos.
- Une vez creada su lista impórtala en la pestaña Configuración -> Listas Externas.
¡No olvide guardar los cambios!
Nota: las listas con Atributos, Jerárquica con atributos o Jerárquica pueden ser filtradas con los user_ref.
Paso 3. Poner un campo visible con respecto al perfil del usuario.
Podemos hacer que nuestro Gerente pueda ver y completar un campo que los otros usuarios no puedan ver. Esto es muy útil si tiene que validar con una firma, por ejemplo.
Los campos de usuarios personalizados:
- Vaya a las opciones del campo en cuestión en nuestro ejemplo es el campo Firma, configure la condición de visibilidad en función del perfil de su usuario:
- Gracias a esta configuración la persona que tenga un cargo de Gerente podrá ver el elemento firma.
¡No olvide Guardar los cambios!
No dude en enviarnos sus comentarios sobre esta artículo.
Estamos a su disposición para responder a sus preguntas, sugerencias, comentarios, etc.

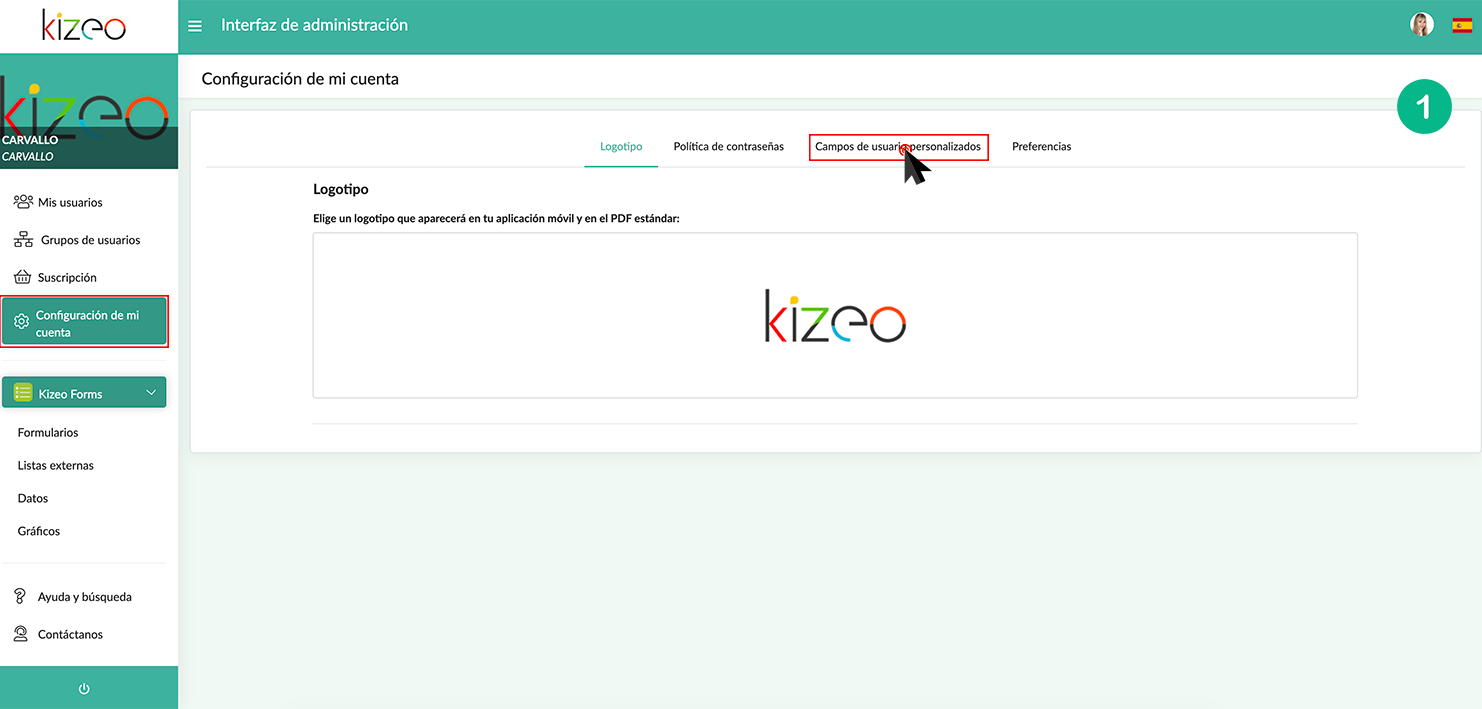
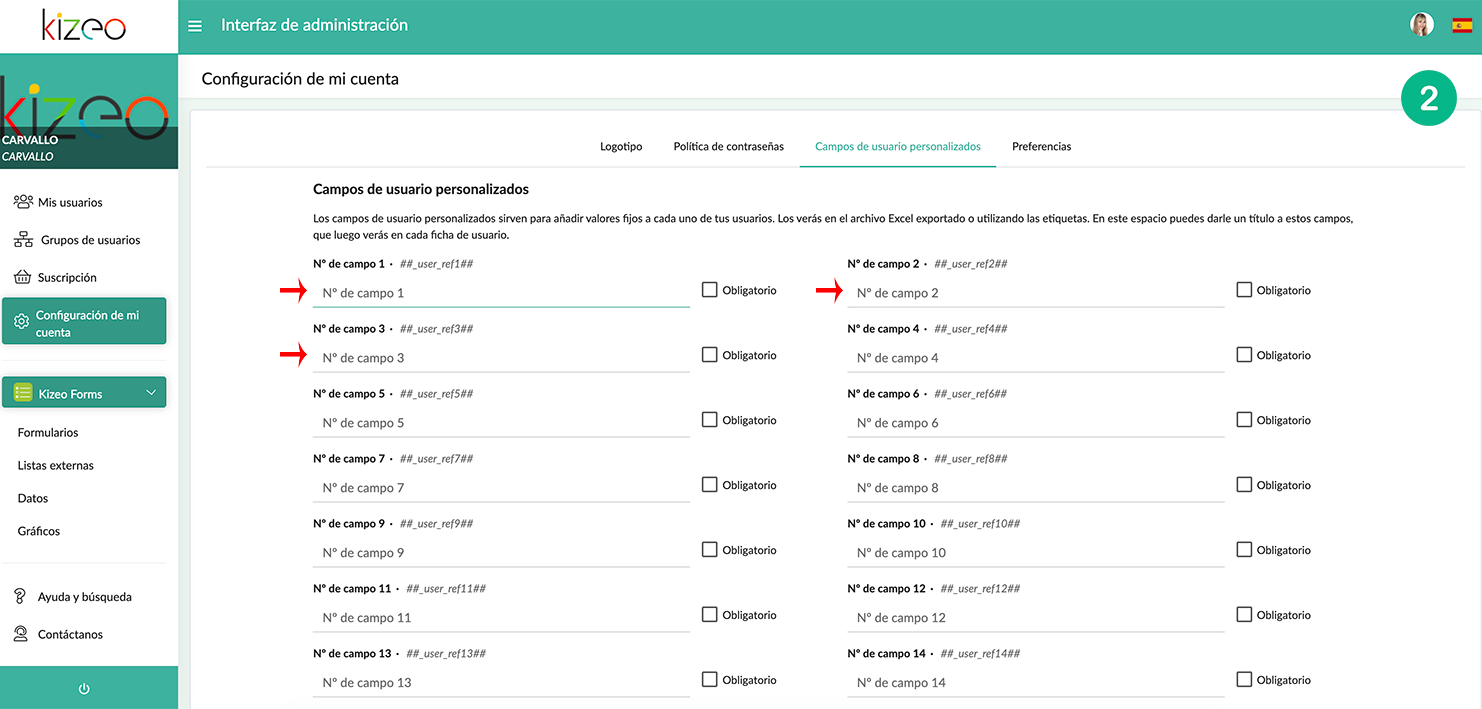
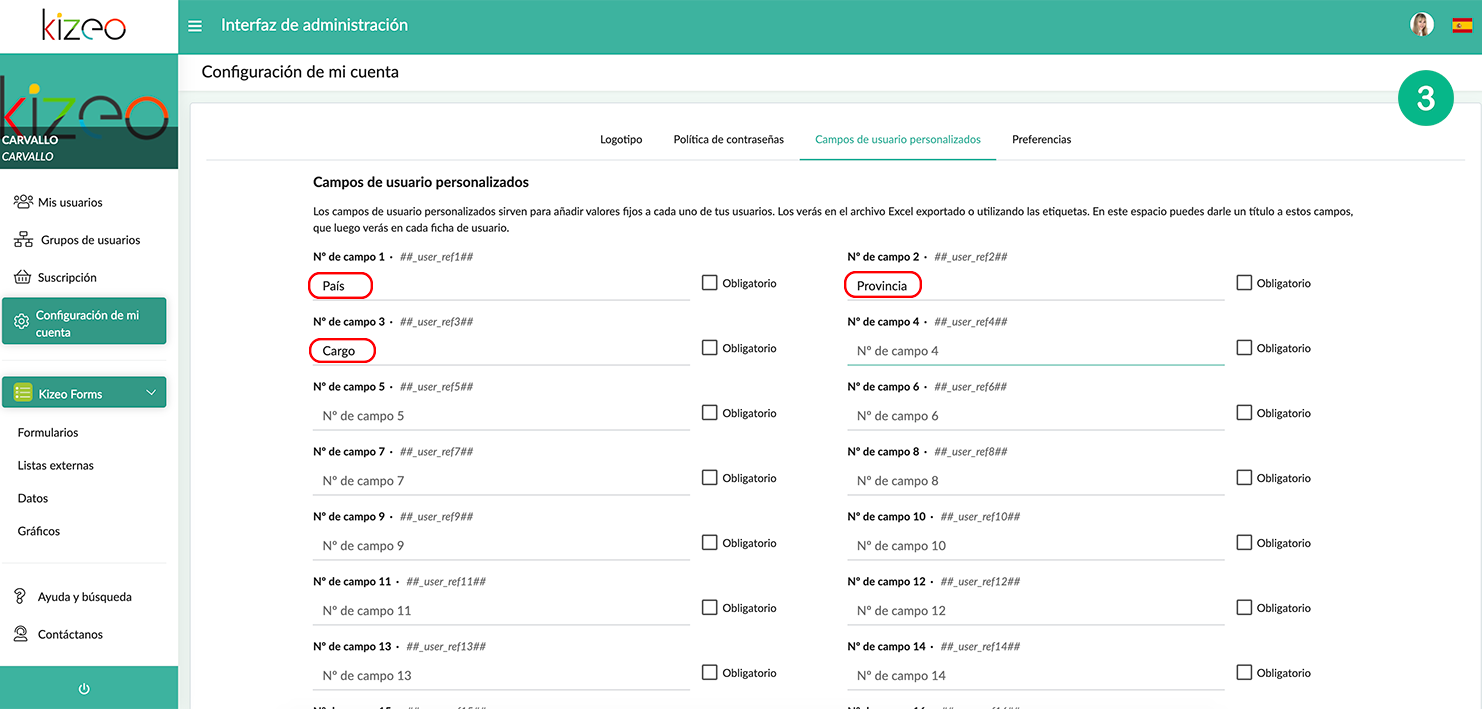
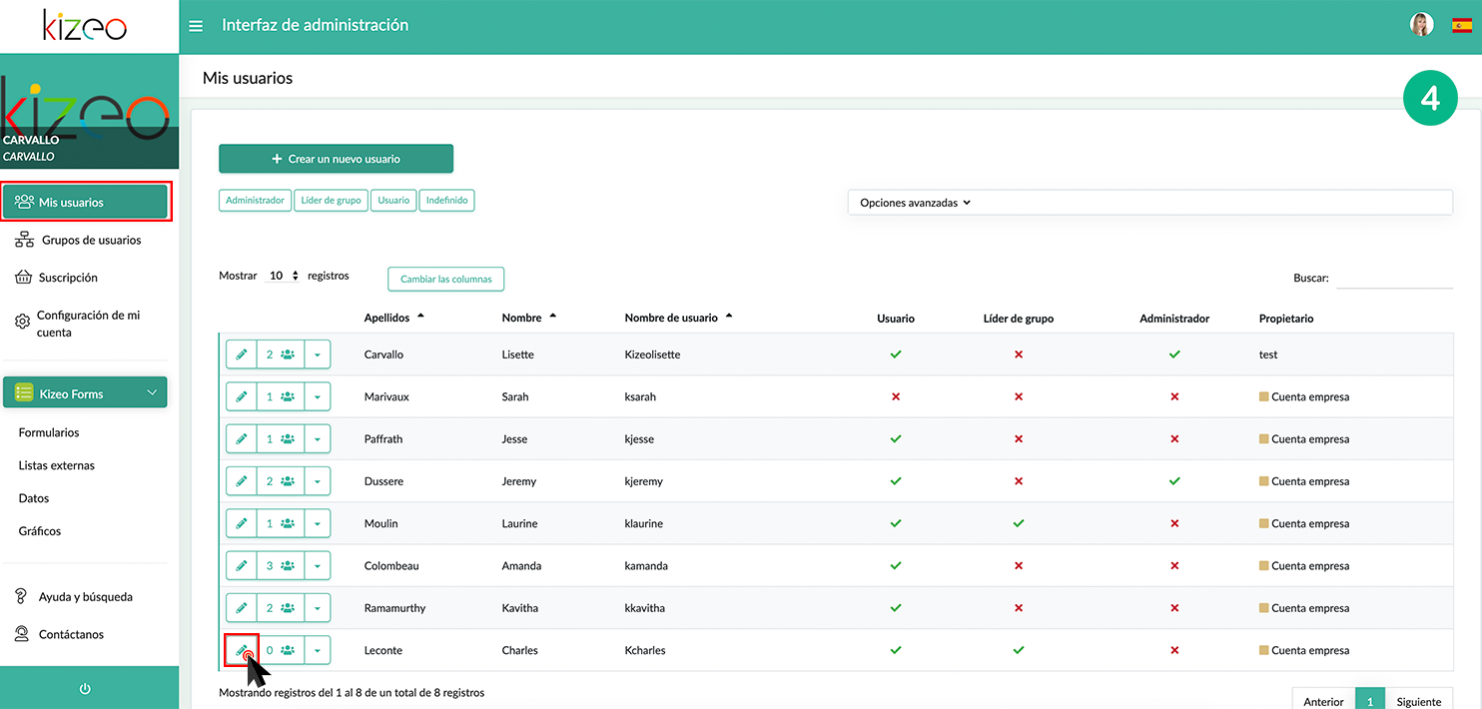
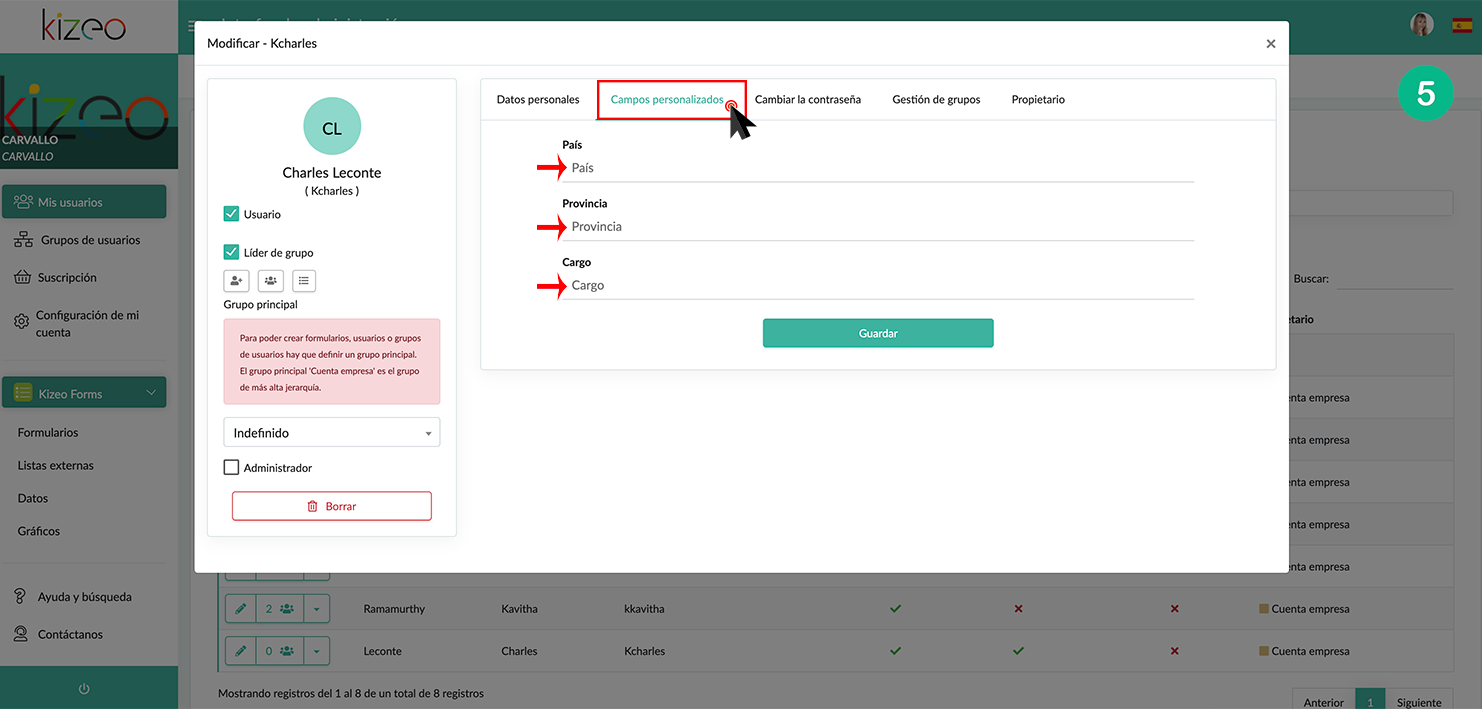
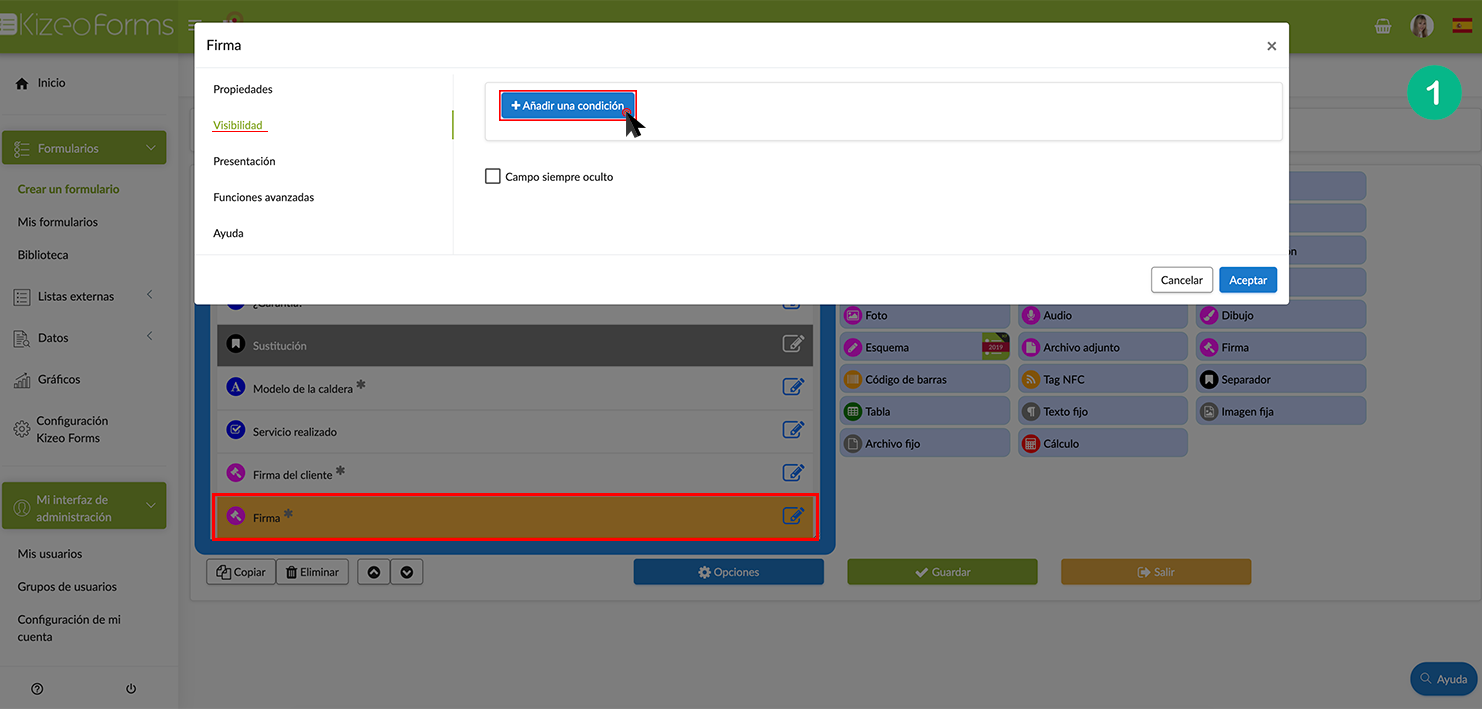
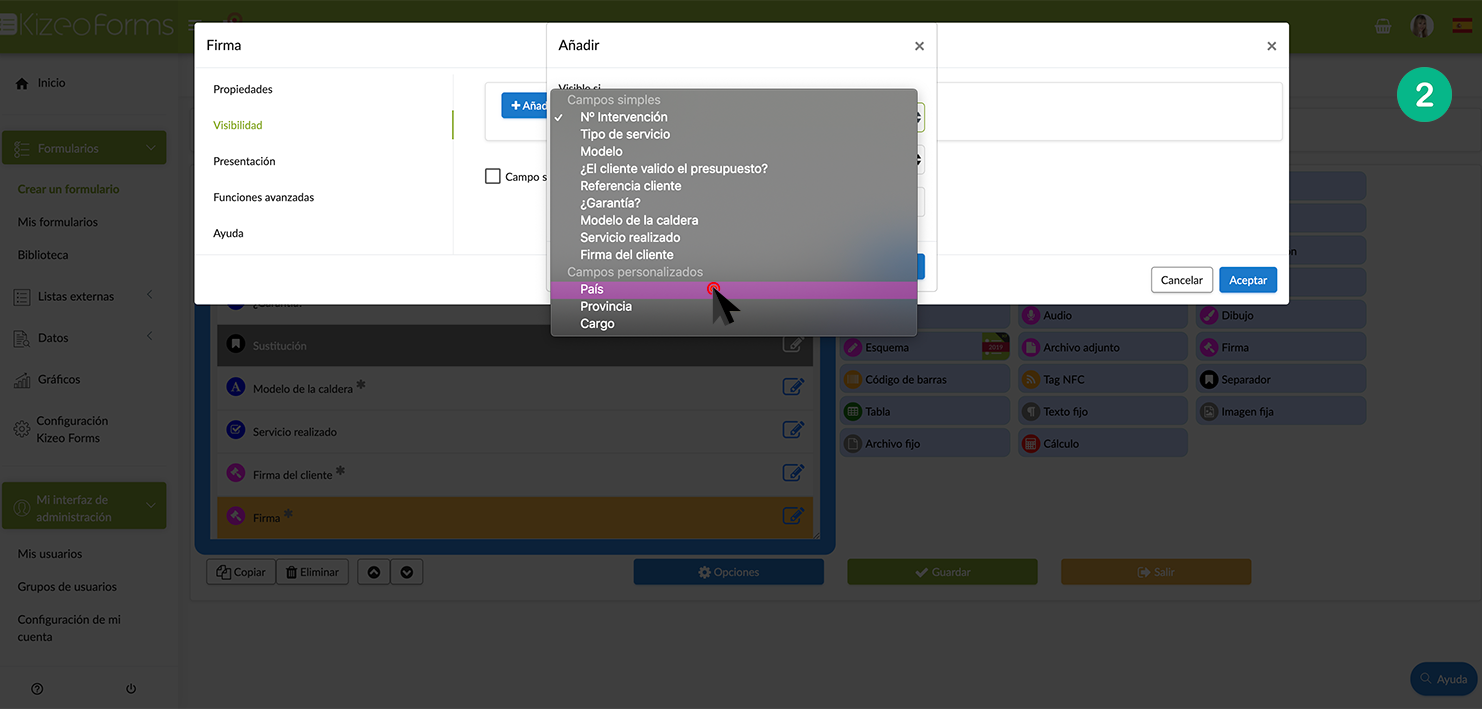
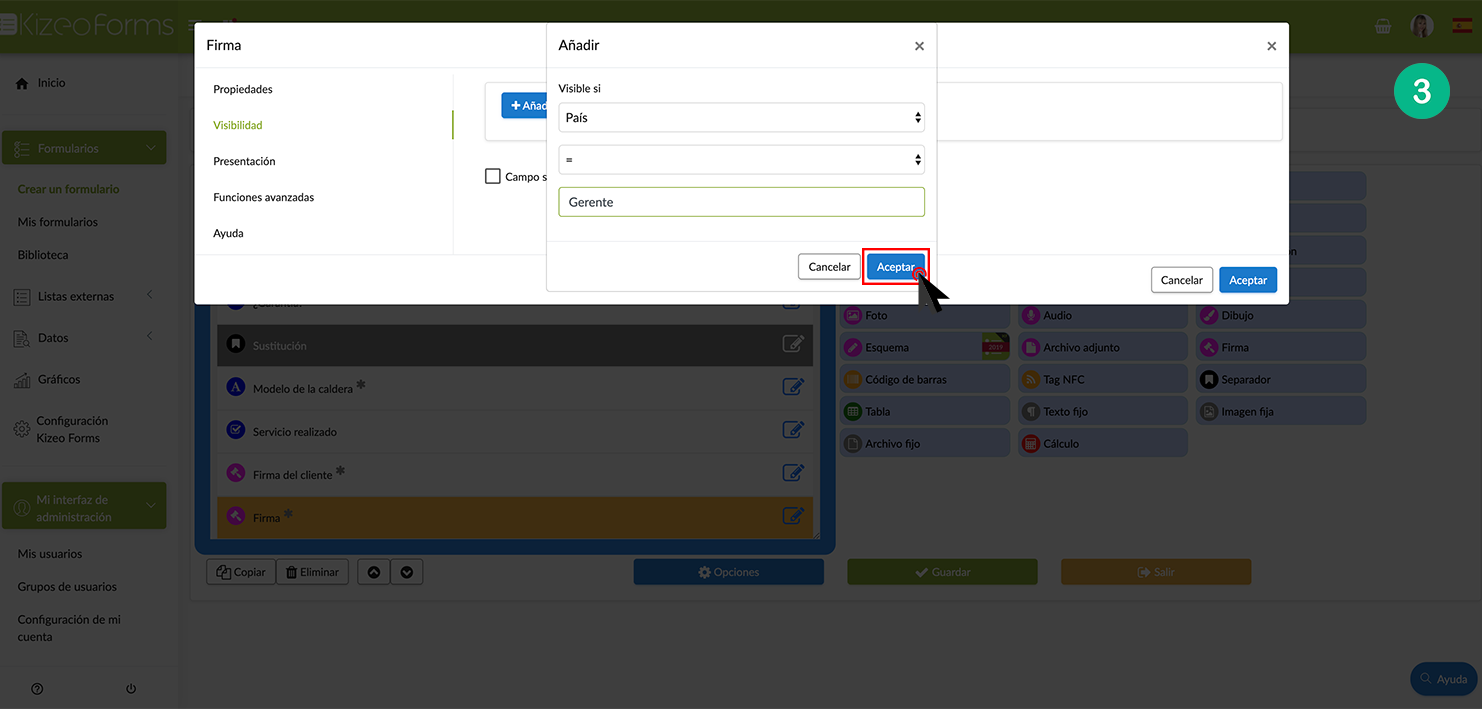
Deje su comentario