Transferencia de formularios entre usuarios

Transferencia de formularios entre usuarios
Los usuarios de Kizeo Forms pueden transferir los formularios a otros usuarios de su cuenta.
Paso 1: Activar la opción de transferencia.
- Vaya a las Opciones de su formulario.
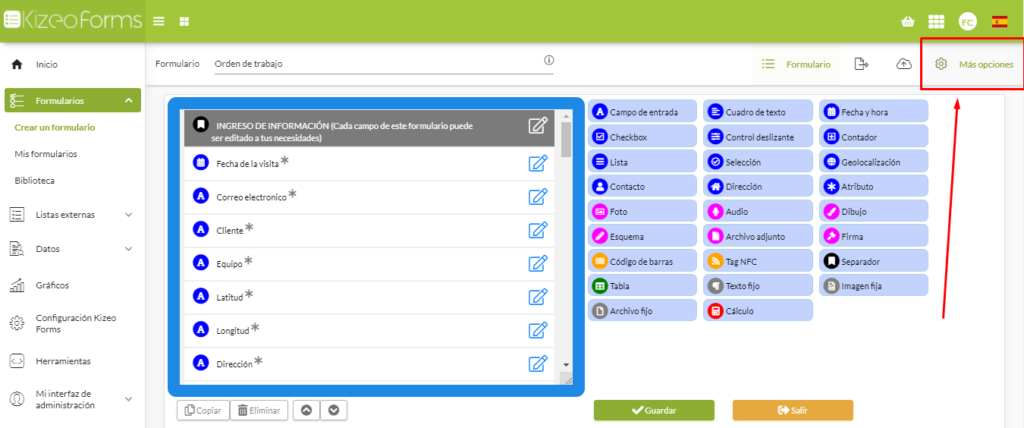
- En la pestaña Móvil, marque la casilla que autoriza la transferencia.
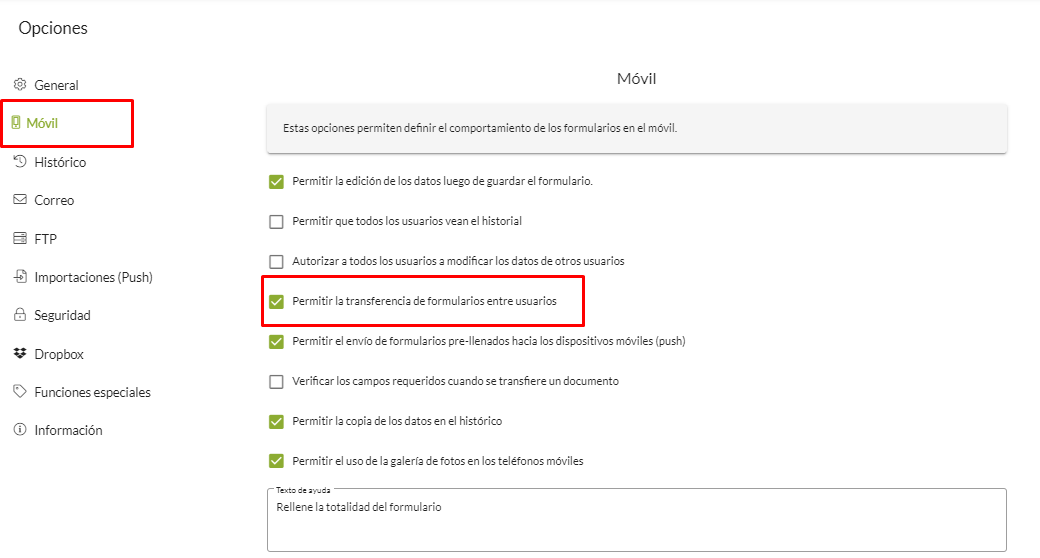
Al activar esta opción, aparecerá el botón Transferir a, en su aplicación móvil.
Paso 2 : Dar el permiso
Para poder transferir a cada usuario deber tener el permiso de acceso al formulario.
- Vaya a para página de sus formularios Configuración > Formulario y haga clic en Permisos.
Con esta opción puede:
- Decidir si su usuario o su grupo de usuarios pueden recibir una transferencia, poniendo la opción “Puede recibir la transferencia”.
Decidir si su usuario o el grupo de usuarios solo puede transferir pero no recibir un formulario. Debe marcar la casilla: “Sólo transferir”.
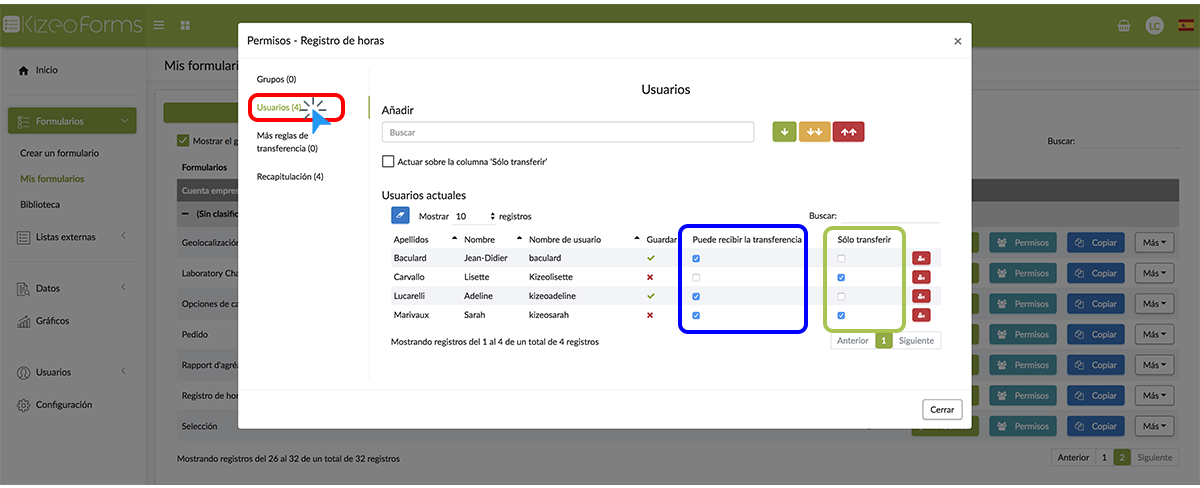
Nota : por defecto todos los usuarios tienen acceso a sus formularios. Si desea quitar esto, debe ir a la pestaña Configuración > Permisos y no marque la casilla.
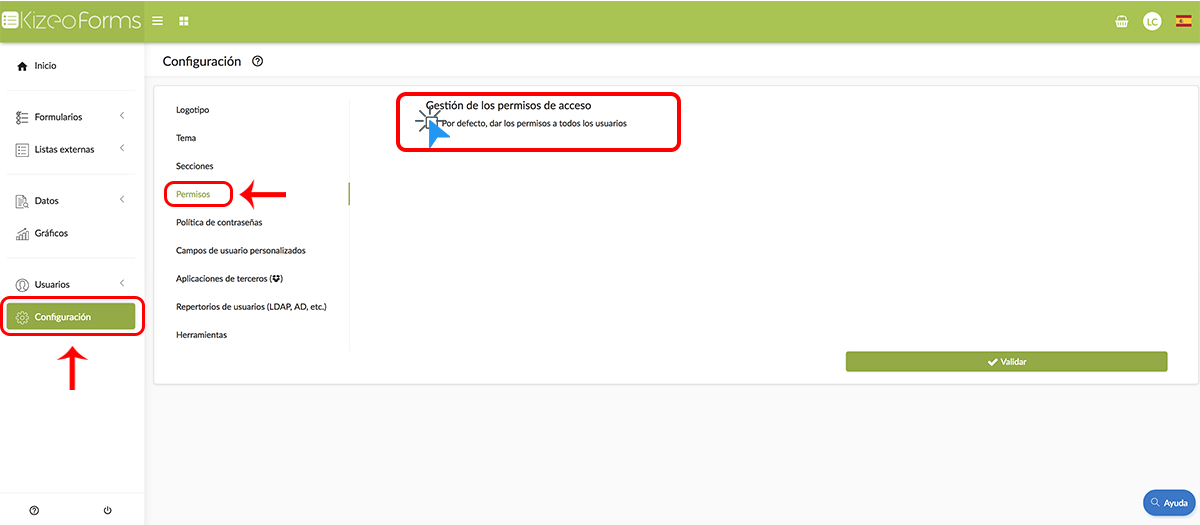
Para conocer más sobre los Derechos que los usuarios consulte nuestro tutorial.
Las reglas de transferencia suplementarias.
Gracias a los campos de usuarios personalizados también puede filtrar sus listas de usuarios para el momento de la transferencia. Así sus usuarios pueden ver sólo a quien le interesa.
Vaya la pestaña de Mis formularios y haga clic en Permisos (de su formulario)> Más reglas de transferencia.
- Haga clic en el menú y agregue sus filtros.
Sólo los usuarios que tengan los mismos campos de usuarios personalizados podrán transferir información.
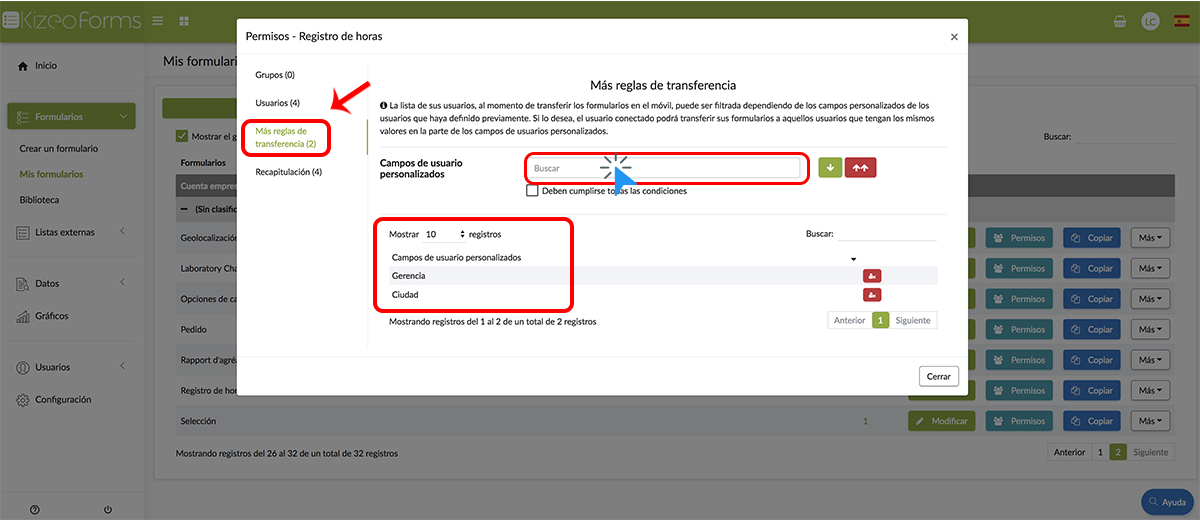
Ejemplo 1: Transferir un formulario de teléfono a teléfono.
Javier es comercial y hace un reporte con Kizeo Forms. Este reporte debe ser validado por su superior Jérémy.
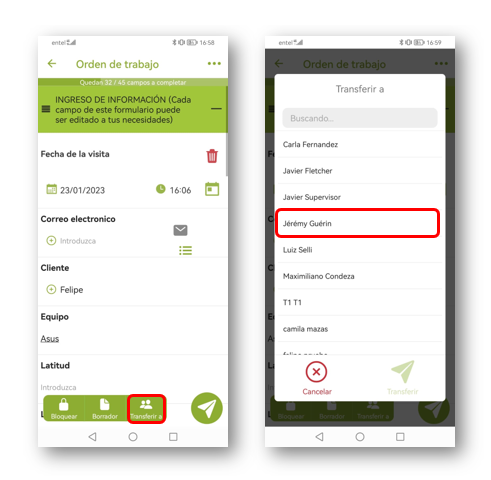
- Javier hace clic en “Transferir“ y escoge a Jeremy en la lista para que valide su formulario.
- Jeremy, si esta conectado con Kizeo Forms, tendrá una notificación que le llegó el reporte de Javier.
- Kizeo Forms se abrirá en la pestaña “Bandeja de Entrada”. Si el usuario no está conectado puede simplemente buscarlo en la parte de Bandeja de Entrada.
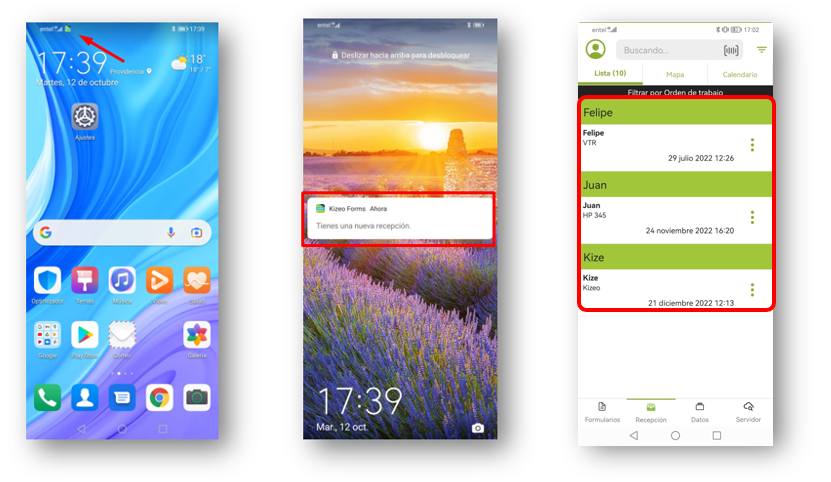
- Jeremy abre el formulario, lo valida y hace clic en guardar.
Ejemplo 2: Enviar datos desde la oficina a los usuarios que se encuentran en el terreno.
Es lo que se denomina Push. Consulte nuestro tutorial para obtener más información: El Push: enviar formularios precompletados a los usuarios en el terreno.
Para ir más allá…
- ¿Cómo enviar formularios pre-rellenos a sus usuarios en el terreno?
- Crea grupos de usuarios para organizar mejor su cuenta Kizeo.
- Mostrar o ocultar varios elementos en función de los datos registrados.
- Decida cuales de sus usuarios pueden tener acceso a sus formularios.
- Autentique su formulario con el elemento firma.
No dude enviarnos sus comentarios sobre esta artículo.
Estamos a su disposición para responder a sus preguntas, sugerencias, comentarios, etc.!

Deje su comentario