Comprendre la page Listes Externes
Depuis la page Listes externes, vous pouvez créer, modifier, supprimer vos listes externes et gérer les droits.
- Rendez-vous dans votre espace Kizeo Forms sur le site www.kizeoforms.com
- Allez dans le menu Listes Externes -> Mes Listes Externes.

1. Utilisation générale.
Dans cette première partie, nous vous présenterons les bases de cette page : les paramètres d’affichage et la recherche de liste externe.
2. Les rubriques.
Cette page vous permet de gérer les rubriques de vos listes externes.
3. La création de nouvelles listes.
Vous avez 2 possibilités pour compléter votre Liste externe : manuellement ou en important un document Excel.
Première option. Définition manuelle des items de votre liste.
Seconde option. L’import d’un fichier Excel pour créer votre liste.
4. La modification d’une liste externe existante.
Vous avez 2 possibilités pour modifier votre Liste externe : manuellement ou en important un document Excel.
- Cliquez sur le petit crayon à côté de votre liste afin d’accéder à la page de modification.

Pour aller plus loin…
- Créez votre liste externe sur Excel.
- Remplissez automatiquement différents champs grâce à la liste Référentielle.
- La liste Hiérarchique-Référentielle.
- Attribuez un code à chaque élément de votre liste !
- Filtrez votre liste externe suivant le profil de vos utilisateurs.
- Découvrez les balises associées à l’élément Liste afin de personnaliser votre rapport !
N’hésitez pas à commenter cet article !
Nous sommes disponibles pour répondre à vos questions, suggestions, remarques, etc. !











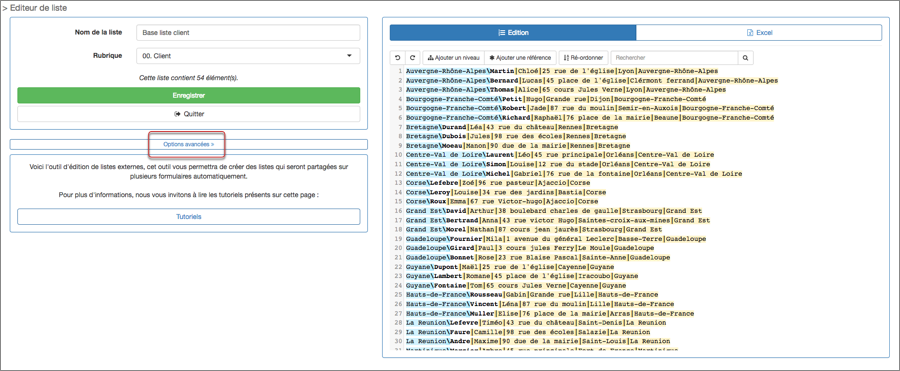
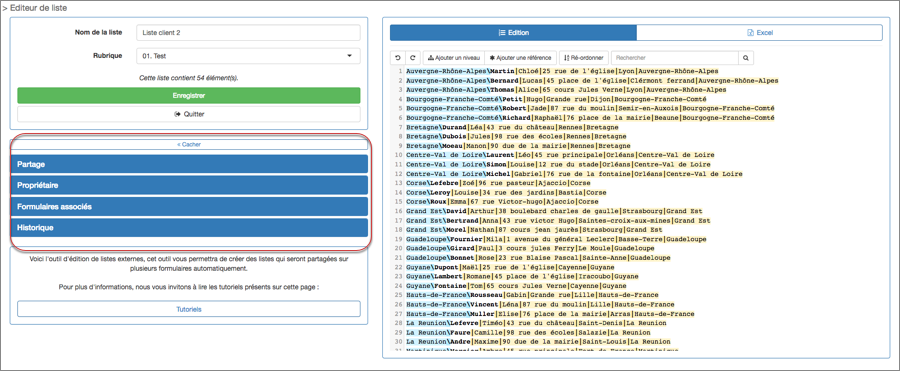








Poster un commentaire