Comprendre et utiliser l’Historique
Dans l’Historique de votre back-office, vous pouvez exporter vos données, les modifier après saisie, ré-envoyer vos e-mails, saisir des données, les visualiser sur une carte, faire du push, etc. Pour en savoir plus, lisez ce tutoriel ! Vous y trouverez toutes les fonctionnalités de cette page dans les détails. Si vous voulez simplement consulter une fonctionnalité en particulier vous pourrez vous orienter sur le tutoriel concerné. Un lien vous permettra d’y accéder au début de chaque partie.
- Rendez-vous dans votre espace Kizeo Forms sur le site www.kizeoforms.com
- Allez dans le menu Données, dans l’onglet Historique.
1. Utilisation générale.
Dans cette première partie, nous vous présenterons les bases de l’Historique : les paramètres d’affichage, la sélection, la recherche, l’aperçu et la suppression des données.
- Toujours commencer par sélectionner le formulaire sur lequel vous souhaitez travailler en cliquant dans le menu déroulant ‘Sélectionner un formulaire‘.
- Choisissez ensuite la période pour laquelle vous souhaitez afficher les données.
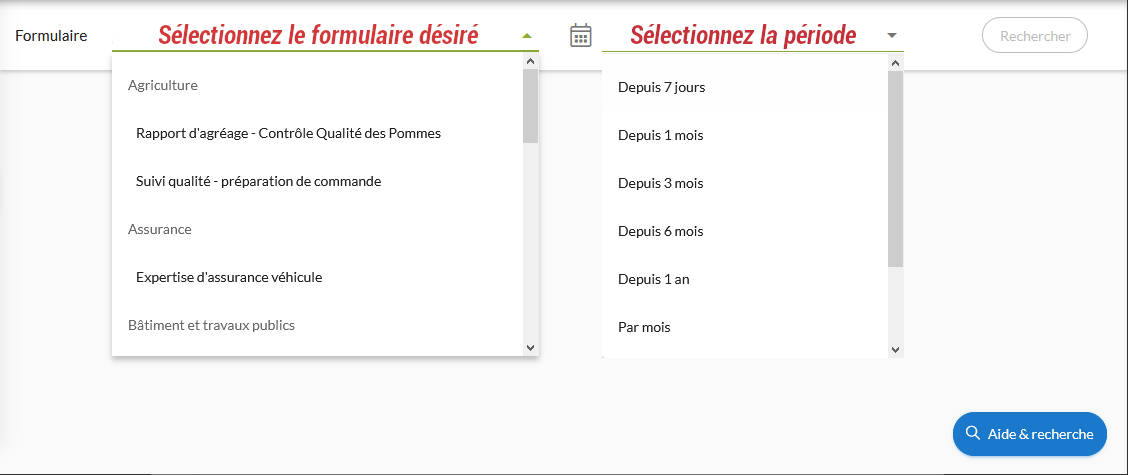
Les périodes proposées sont :
- Depuis 7 jours
- Depuis 1 mois
- Depuis 3 mois
- Depuis 6 mois
- Depuis 1 an
- Par mois
- Par année
- Dates personnalisées
- Toutes les données
La sélection des dates personnalisées :
Lorsque vous sélectionnez « Dates personnalisées », le calendrier s’ouvre et propose par défaut la date du jour.
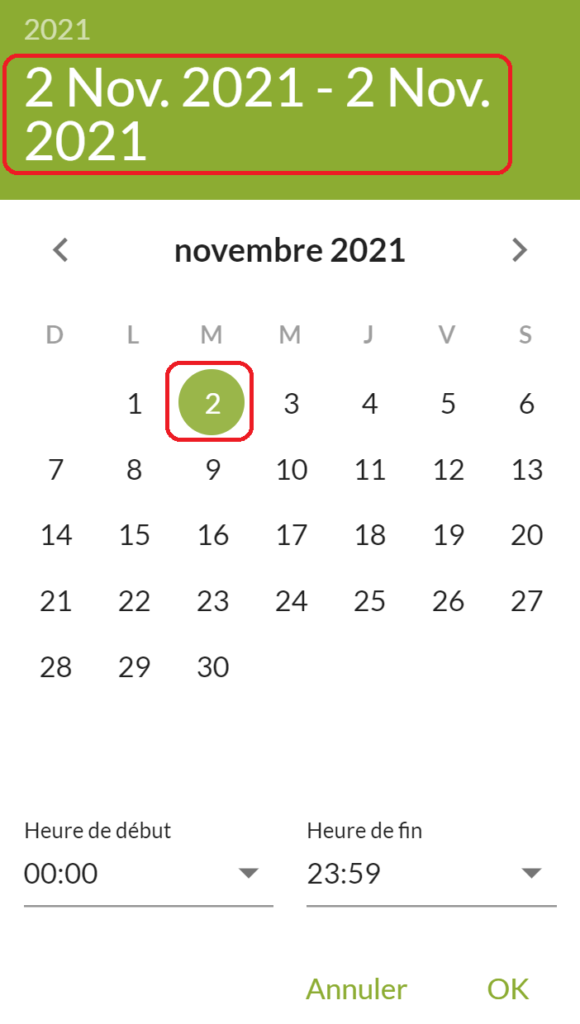 Pour modifier l’année, il faut cliquer sur l’année, en haut à gauche. Les années s’affichent sous forme de liste. En utilisant l’ascenseur, vous pouvez repartir en arrière et sélectionner l’année de votre choix.
Pour modifier l’année, il faut cliquer sur l’année, en haut à gauche. Les années s’affichent sous forme de liste. En utilisant l’ascenseur, vous pouvez repartir en arrière et sélectionner l’année de votre choix.
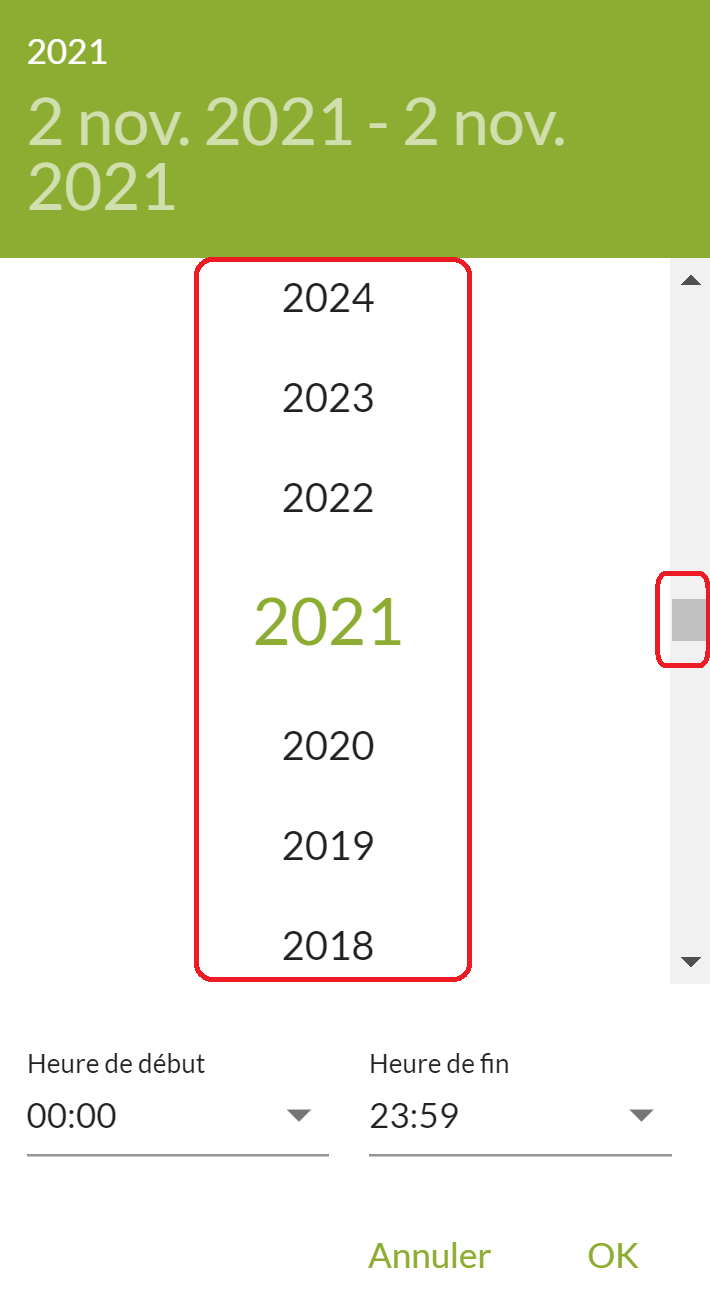 Pour modifier le mois, il faut utiliser les flèches gauche et droite.
Pour modifier le mois, il faut utiliser les flèches gauche et droite.
Lorsque vous êtes sur la bonne année et le bon mois, il faut faire un clic sur le jour. Cela définit le 1er jour de la période. La sélection du dernier jour de la période se fait de la même manière. Vous pouvez également définir une heure de début et une heure de fin.
La touche OK est alors active.
Des icônes permettent un accès rapide à l’aperçu, à la modification et à l’exportation des données enregistrées.
2. Exportez vos données dans le format de votre choix.
Vous pouvez exporter vos données dans différents formats : Word, Excel, PDF standard et personnalisé, Excel liste standard et personnalisé, CSV standard et personnalisé ainsi que les médias en cliquant sur l’icône d’accès rapide en forme de fichier.
Reportez-vous au tutoriel concernant l’export des données.
3. Editez/Modifiez vos données.
4. Saisir des données.
La saisie Web vous permet de remplir un formulaire depuis votre ordinateur.
Se reporter directement au tutoriel concernant la Saisie Web.
5. Pré-remplir un formulaire et l’envoyer sur le terrain (Push).
Découvrez comment envoyer vos données pré-remplies, du bureau vers les appareils mobiles de vos intervenants, et suivez l’évolution du statut de vos envois.
Se reporter directement au tutoriel concernant le Push de données.
6. La copie de donnée
Si vous souhaitez copier une donnée, cliquez sur la touche avec les 3 points puis sur Copier. Une donnée identique à celle de référence s’ouvre. Bien que ces deux données soient identiques, elles ont leur propre ID, nom d’utilisateur, date d’enregistrement, historique etc…
Vous pouvez maintenant la modifier, l’enregistrer ou la transférer.
7. Le renvoi de mail
Il peut être utile de ré-envoyer le mail. Pour ce faire, cliquez sur la touche avec les 3 points puis sur Ré-envoyer le mail. Une fenêtre contenant le ou les scénarios email s’ouvre. Vous n’avez plus qu’à cliquer sur le scénario de votre choix. Vous pouvez ré-envoyer le mail tel quel ou le modifier complètement (destinataire, objet et corps du mail).
8.L’historique de la donnée
Pour les données enregistrées, modifiées et transférées, depuis le 28 juillet 2021, il est possible d’en afficher le parcours, ainsi que les automatisations qu’elles ont déclenchées. Par exemple, l’envoi de rapport personnalisé, le transfert entre utilisateurs, le transfert vers Dropbox …).
Pour le consulter, cliquez sur la touche avec les 3 points, puis sur Historique de la donnée
Concernant l’envoi d’email, celui-ci est déclenché au moment de la réception de la donnée sur notre serveur.
Il ne nous est pas possible de contrôler l’adresse du destinataire, ni s’il a reçu le mail. En revanche un indicateur de couleur vous informe de l’état de la transmission tel que :
- Vert, l’envoi est réussi
- Orange, l’envoi est en-cours
- Rouge, l’envoi a échoué
Attention : Cet historique n’est disponible que pour les données saisies à partir du 28 juillet 2021. Aussi si vous sélectionnez une donnée antérieure à cette date, vous aurez le message suivant :
9. La suppression de donnée
Il est possible de supprimer des données de façon unitaire et groupée.
Pour supprimer une seule donnée, sélectionnez-la puis cliquez sur la touche avec les 3 points et enfin sur Supprimer.
Pour supprimer plusieurs données, sélectionnez-les puis cliquez sur la touche Sélection et enfin sur Supprimer.
9. L’outil Carte.
N’hésitez pas à commenter cet article !
Nous sommes disponibles pour répondre à vos questions, suggestions, remarques, etc. !


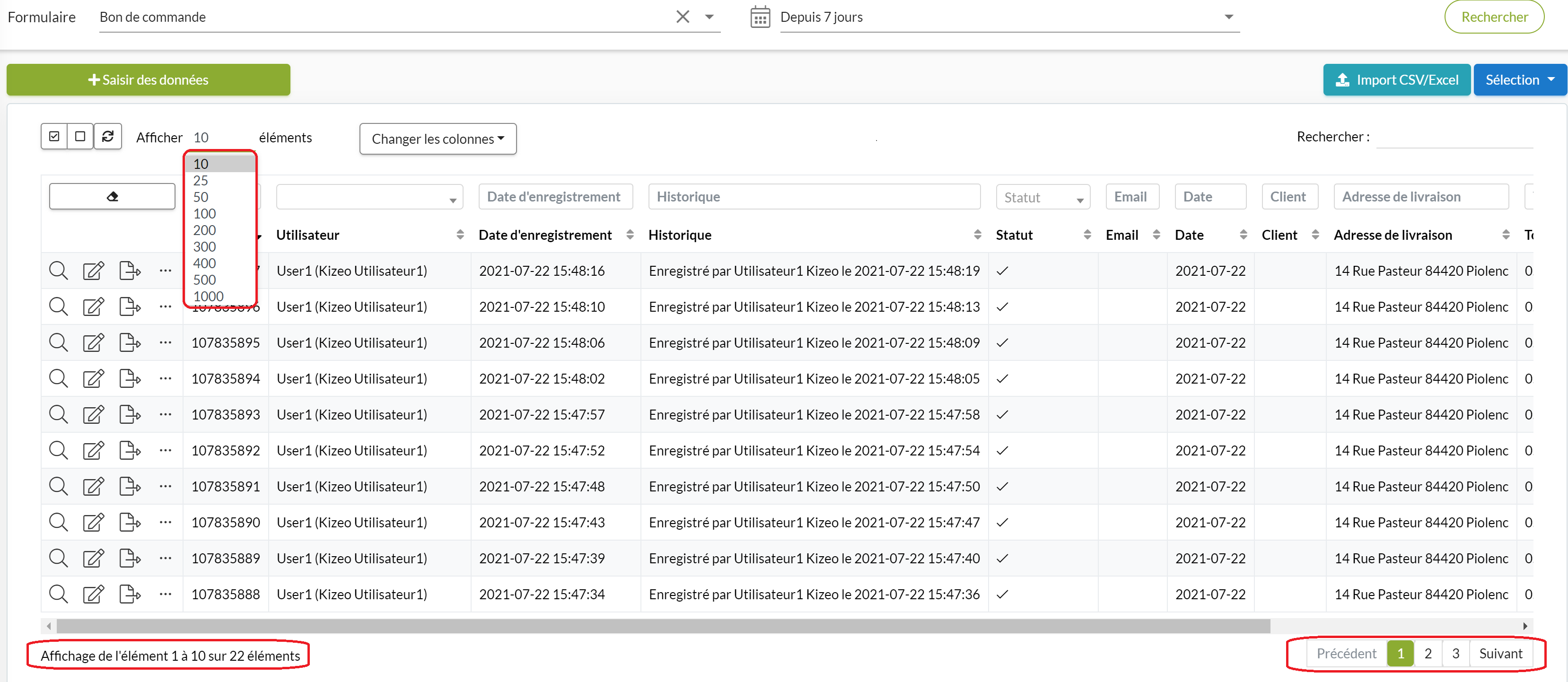
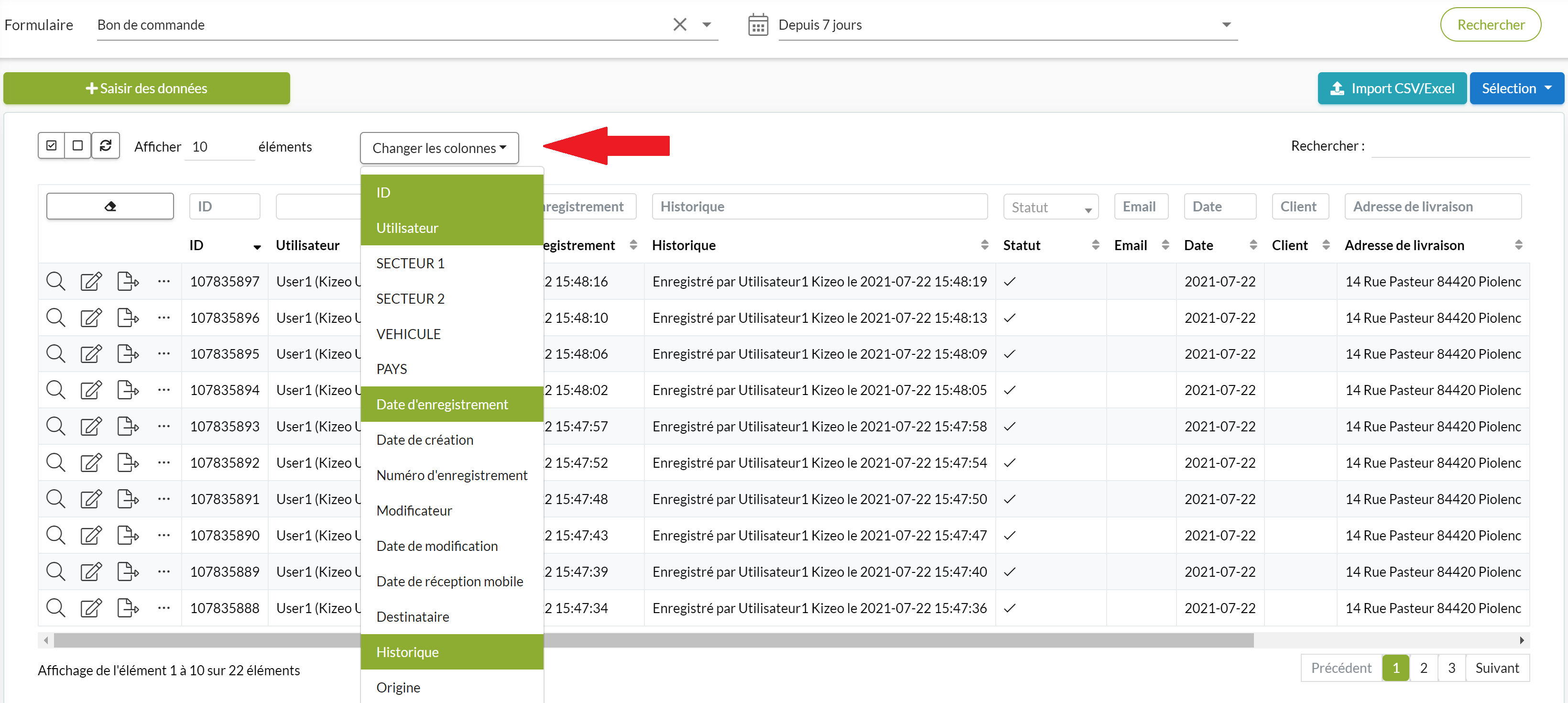

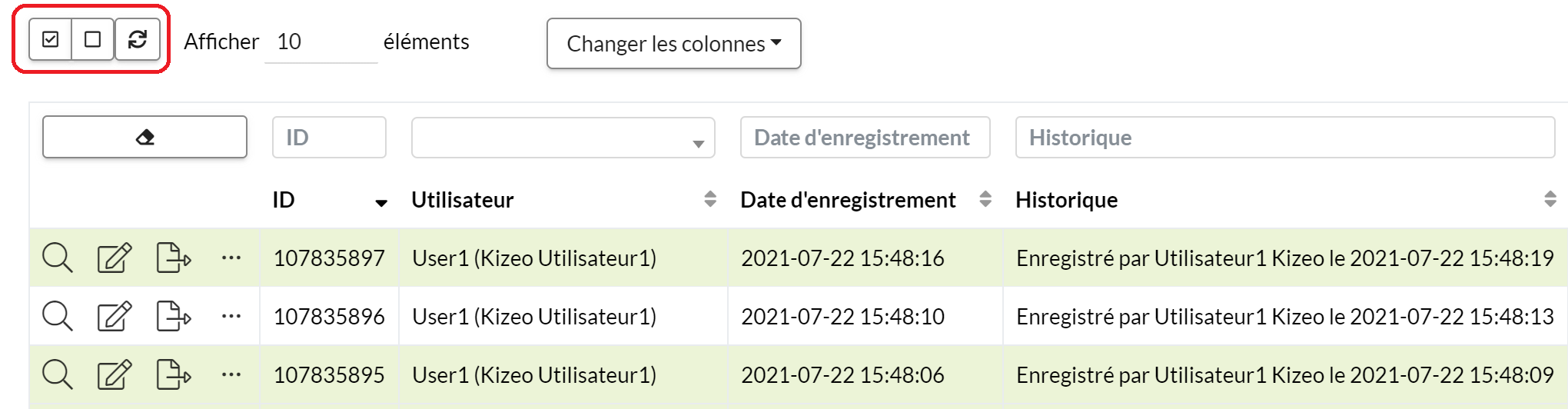


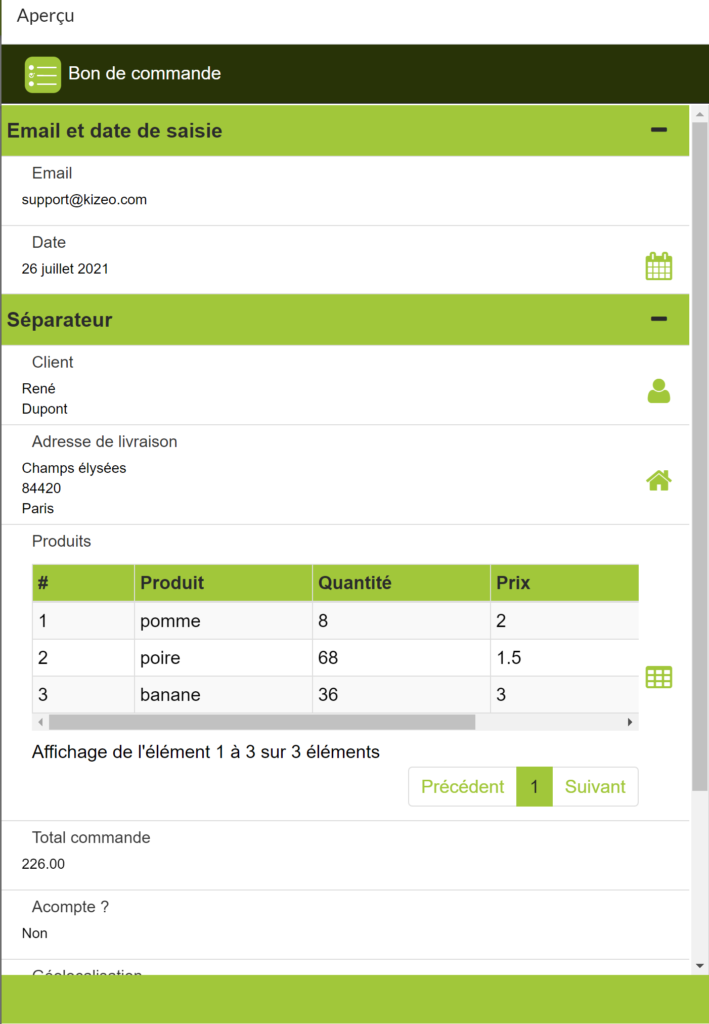

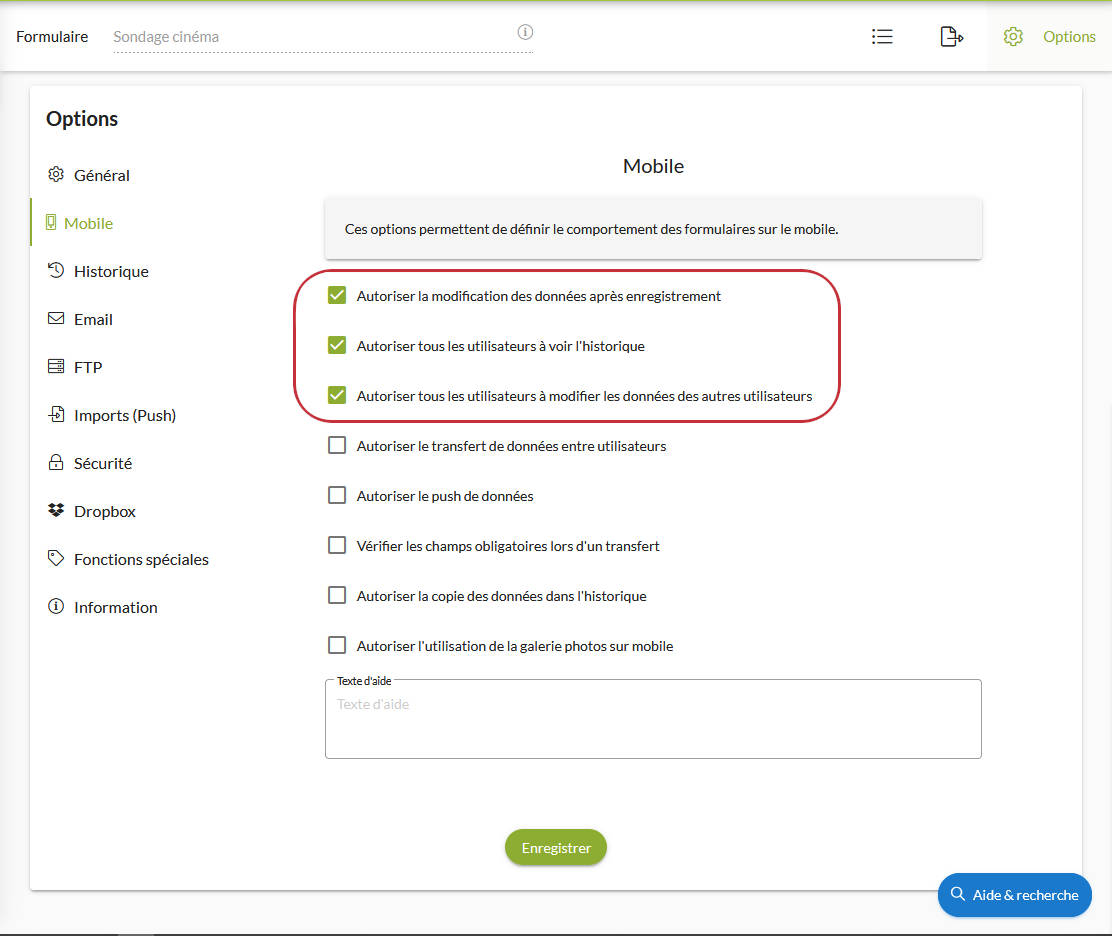
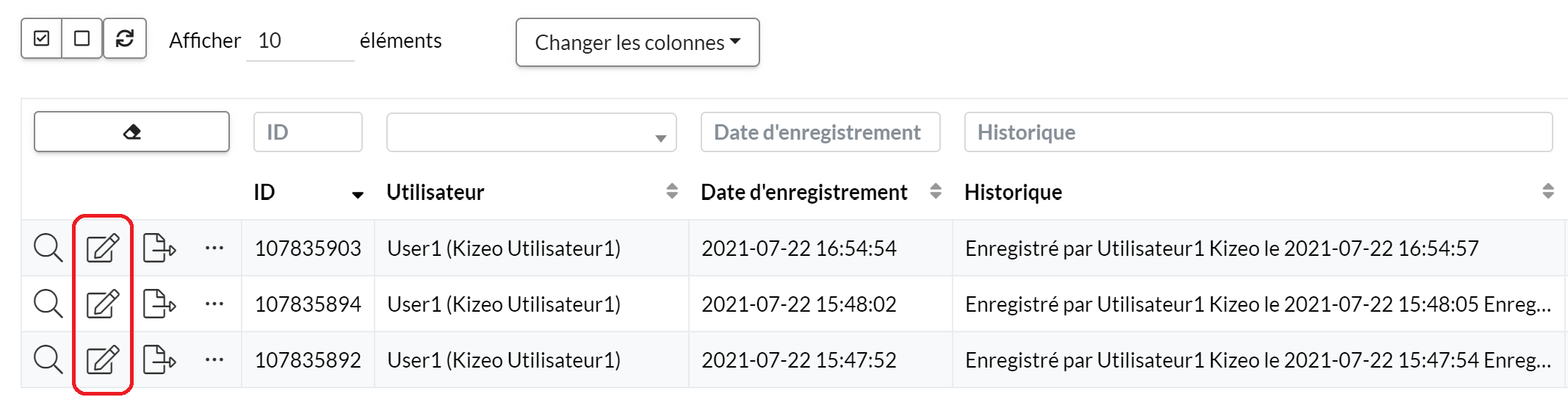
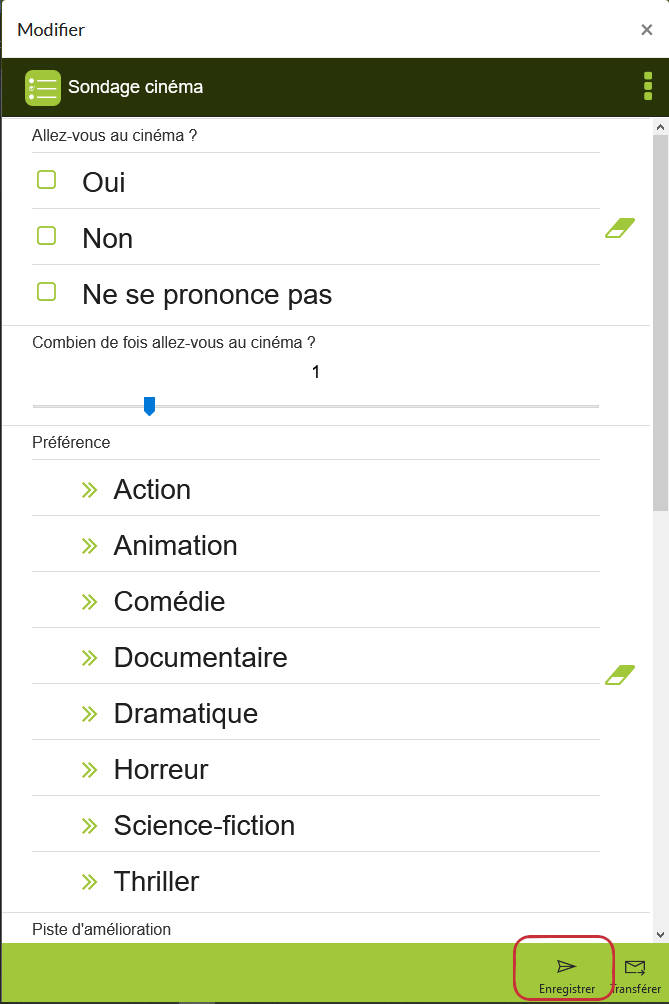

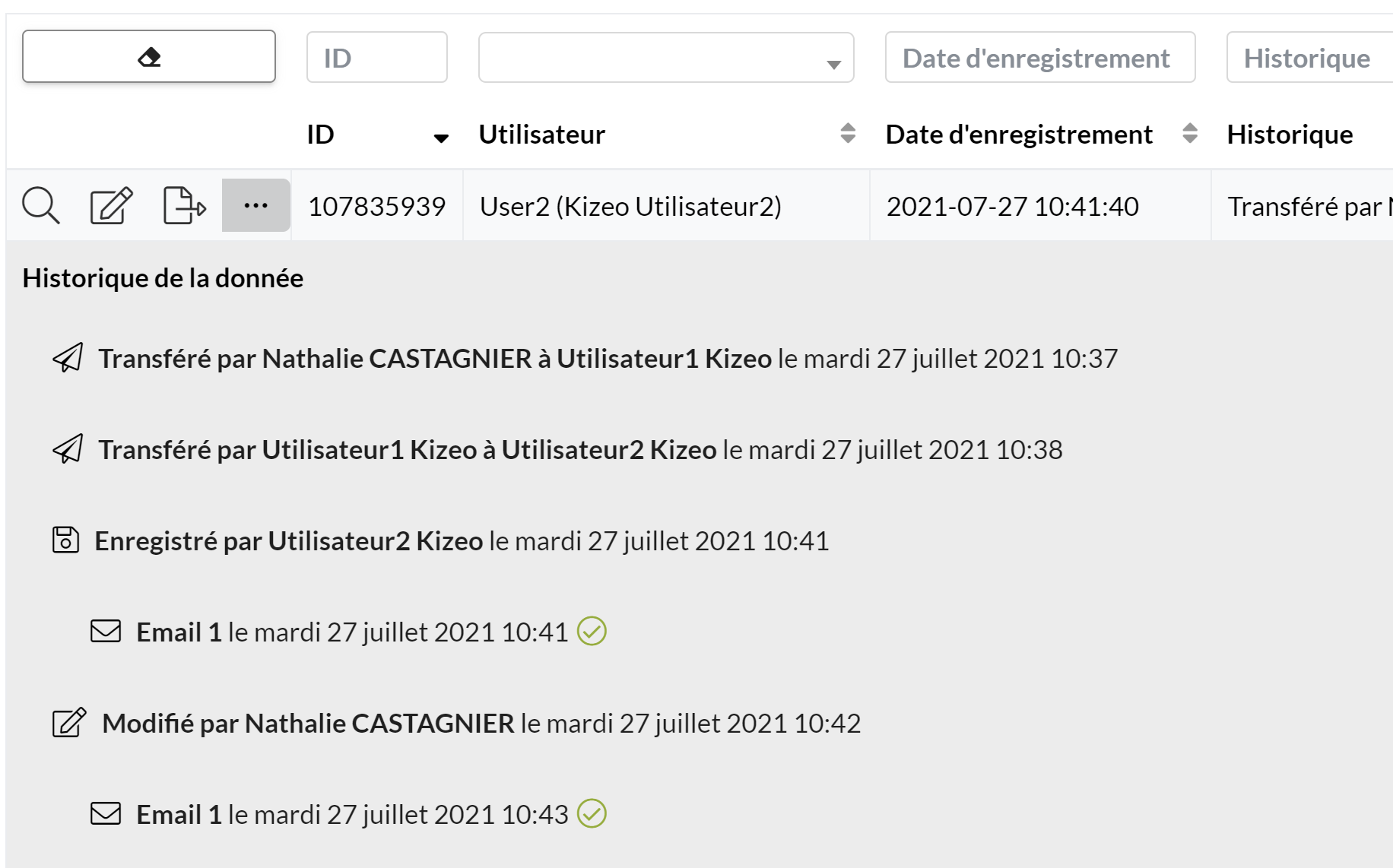

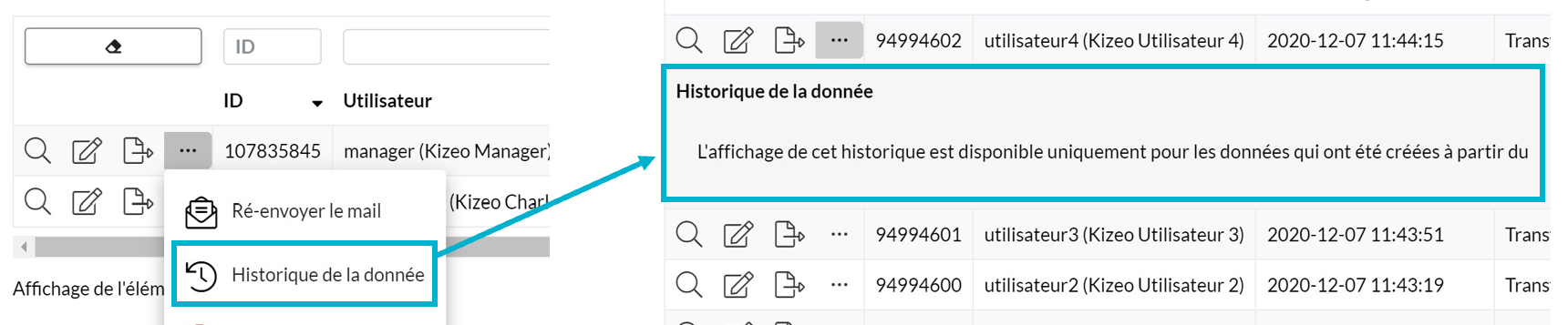
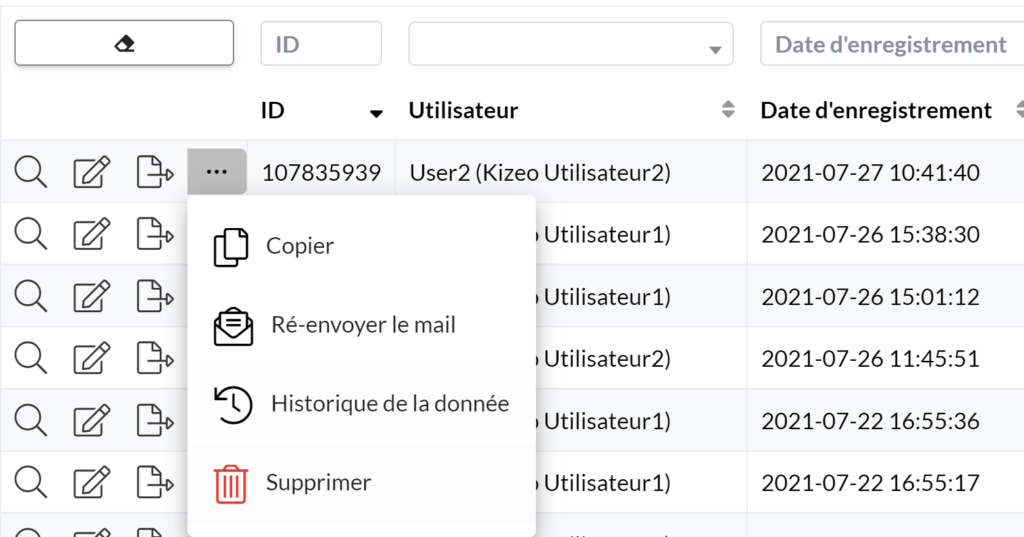
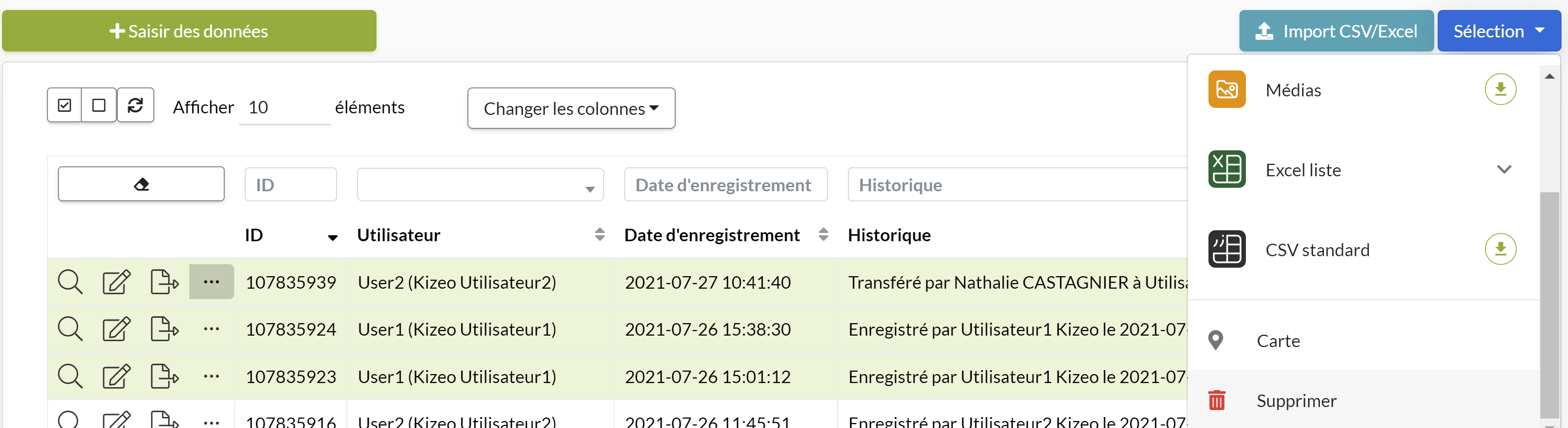
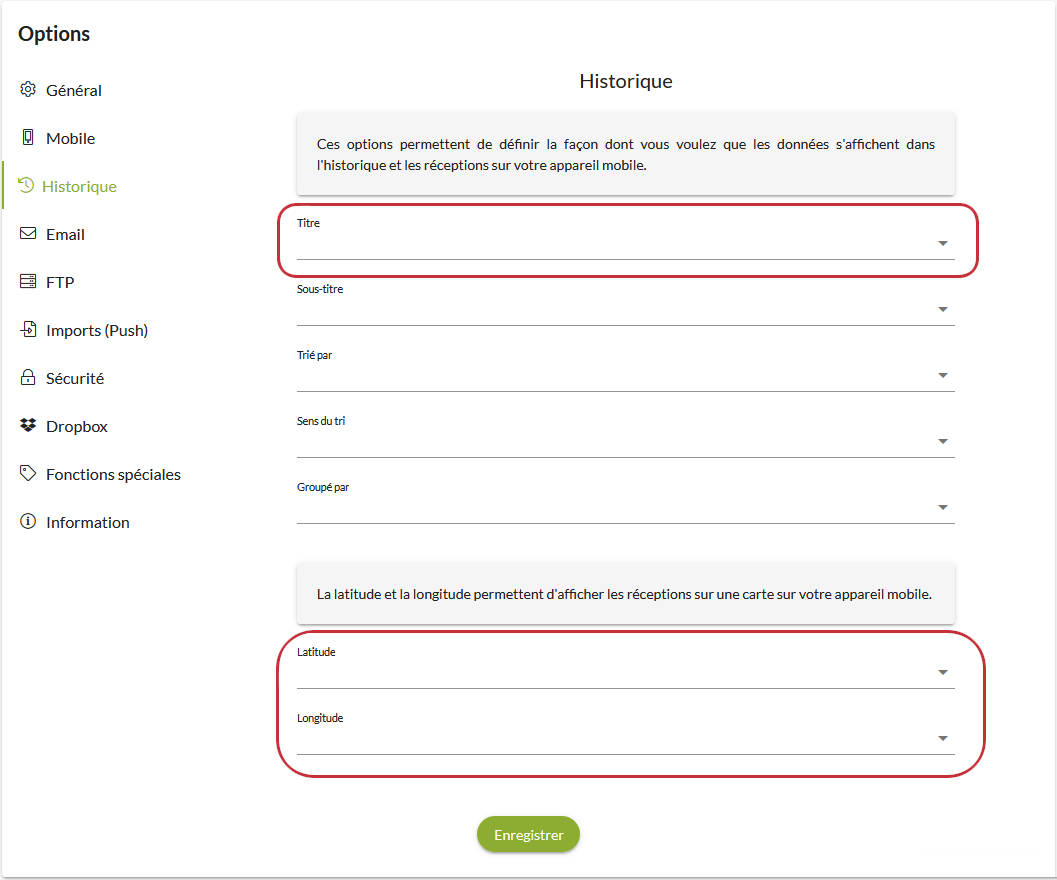
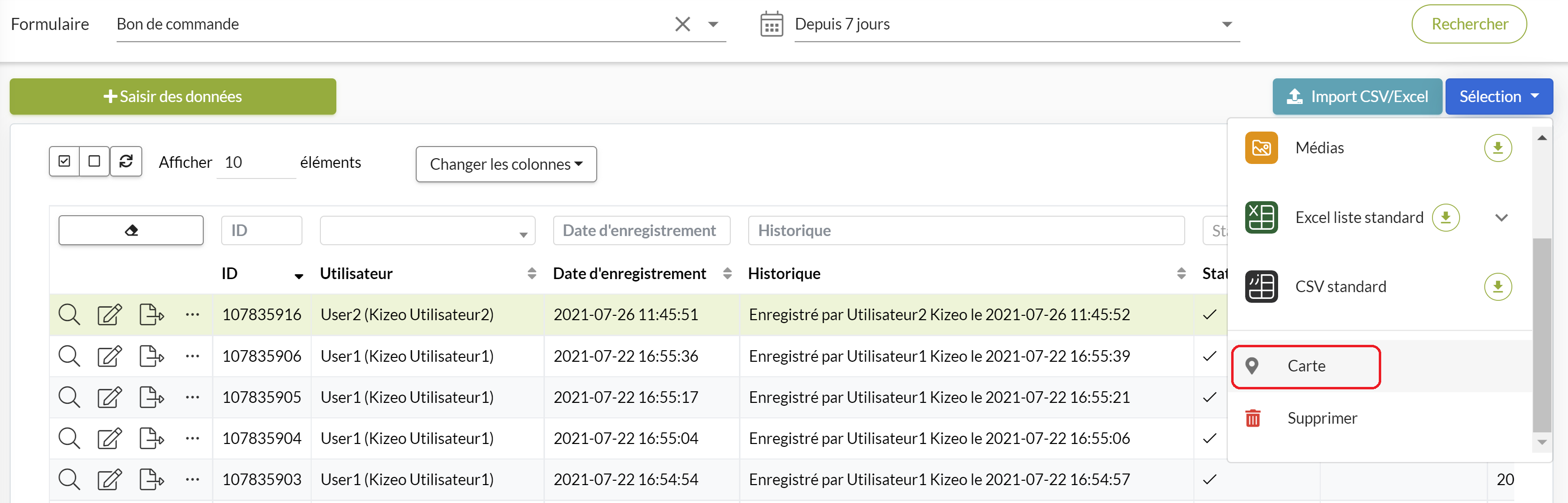
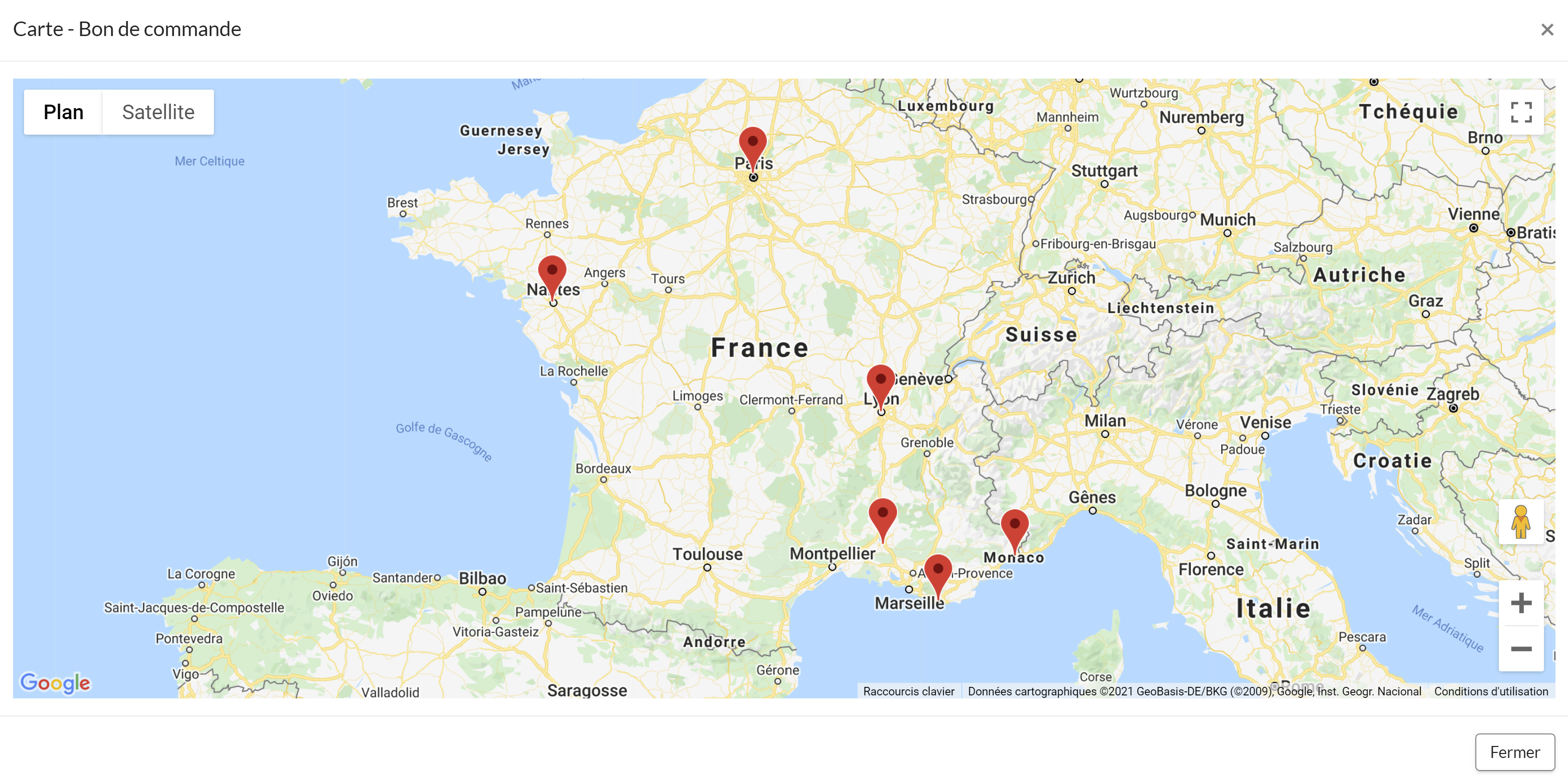
Il y a 48 commentaires
Nadège
01 Avr, 2023
Bonjour,
Dans l’historique, est-il possible de distinguer les formulaires traitées pour facturation et ceux en attente de traitement au niveau de l’affichage ?
Merci de votre réponse.
Bastien Galzot
03 Avr, 2023
Bonjour Nadège,
Afin d’afficher cette information dans votre historique, il convient de l’intégrer à votre formulaire sous la forme d’un champ choix par exemple, pour la renseigner manuellement.
Une fois cet élément ajouté à votre formulaire, vous pourrez conditionner son affichage parmi les colonnes de votre historique.
Je vous souhaite une bonne journée,
Cordialement,
Bastien
Anthony SMAIL
26 Oct, 2022
Bonjour
Quelle est la différence entre « date d’enregistrement » et « historique » ? Je vois un delta d’heure entre les 2, pouvez-vous me dire quelle en est la cause ou la différence entre ces deux données s’il vous plait ?
En vous remerciant,
Cordialement
Anthony SMAIL
Yannick Audigier
27 Oct, 2022
Bonjour Anthony,
En effet, ces deux dates sont différentes.
La date d’enregistrement correspond au moment où l’utilisateur a appuyé sur « enregistrer » pour la première fois.
La date historique correspond au moment où on reçoit la donnée sur le serveur.
Il peut donc y avoir un delta entre ces deux dates.
En vous souhaitant une bonne journée.
Cordialement,
Yannick
Melvin E
20 Oct, 2021
Bonjour,
Dans « Données », section « Historique », lorsque je clique sur l’icône « Exporter », je n’ai comme choix de téléchargement que le PDF standard (que je n’utilise pas) et non pas le PDF personnalisé qui est envoyé par mail, lié à la trame Word personnalisée des rapports (que j’utilise).
Pourtant, l’icône « Exporter » permet bien d’exporter le Word personnalisé complété. Comment faire pour pouvoir télécharger le PDF personnalisé à ce même endroit ?
Merci d’avance pour votre réponse,
Cdlt,
Melvin
Bastien Galzot
20 Oct, 2021
Bonjour,
Depuis l’onglet « Exporter », vous trouverez deux éléments au niveau de votre Word personnalisé:
– L’icone en forme de flèche verte qui vous permettra de lancer le téléchargement du fichier Word
– Un chevron gris pointant vers le bas qui, lorsque vous cliquerez dessus, fera apparaitre le lien vers le téléchargement de votre export personnalisé au format PDF
En vous souhaitant une bonne journée.
Cordialement,
FM
07 Oct, 2021
Bonjour,
est-il possible de restaurer des données supprimer par erreur dans l’historique ?
Merci de votre retour
Nathalie Castagnier
07 Oct, 2021
Bonjour,
Vous n’avez pas la main pour restaurer vos données, cependant vous pouvez nous en faire la demande en nous indiquant le plus d’informations possibles comme :
– Le nom et/ou l’id de votre formulaire,
– L’id des données concernées si vous les aviez notés,
– L’identifiant de l’utilisateur qui les avait saisies,
– La date des données ….
Je vous souhaite de passer une très bonne journée.
Montesinos Stéphanie
30 Avr, 2021
Bonjour,
Comment peut-on remonter dans les colonnes de l’historique des données, des info qui se trouve dans un tableau d’un formulaire ?
Merci par avance
Kurt Carpels
30 Avr, 2021
Bonjour,
Il n’est pas possible d’afficher dans l’Historique les données présentes dans un tableau.
Pour cela il vous sera nécessaire d’effectuer un export CSV ou Excel liste.
Excellente journée,
Kurt
Raphaeli
10 Août, 2020
Bonjour ,
J’aimerais savoir comment faire pour mettre automatiquement un numéro sur chacune de mes fiches et que cela suive une chronologie.
Kurt Carpels
10 Août, 2020
Bonjour,
Afin d’obtenir cela je vous invite à vous rendre dans les options du formulaire, sous la rubrique « Général ».
A partir de cet écran vous pourrez définir le « Numéro d’enregistrement de départ ».
J’espère avoir répondu à votre question.
Excellente fin de journée.
Kurt
Steve Bedard
20 Mai, 2020
Bonjour,
Est-ce possible que les administrateurs puissent modifier les données en cas d’erreur, je ne vois pas l’option dans l’historique des données ?
Kurt Carpels
22 Mai, 2020
Bonjour Steve,
Un administrateur à tout à fait la possibilité de modifier une donnée.
Pour modifier une donnée, vous devez cliquer sur « Action » en ensuite « Modifier ».
En espérant avoir répondu à votre question.
Bonne journée.
Kurt
V.B
23 Avr, 2020
Bonjour,
Je travaille actuellement sur un formulaire Kizéo contenant un questionnaire.
Je réussi à envoyer un mail à une personne à condition que l’une des réponses du questionnaire soit positive. Cependant le formulaire s’enregistre par la suite dans l’historique, chose que je ne veux pas. J’aimerais qu’il n’y ait que l’envoi du mail et que l’enregistrement de ce formulaire se supprime automatiquement (ou soit caché).
A contrario lorsque toutes les réponses sont négatives le formulaire s’enregistre et soit visible dans l’historique (ce qui est le cas déjà).
Avez-vous un moyen d’avoir cette fonctionnalité d’envoi mais qui n’enregistre pas dans l’historique ?
Merci
Patrick Carloni
23 Avr, 2020
Bonjour,
A aujourd’hui il n’est pas possible de supprimer un enregistrement automatiquement.
Vous avez toutefois la possibilité de filtrer l’affichage de l’historique. il vous suffit donc de mettre un champ calcul qui comptera le nombre de réponses positives. Ensuite dans votre historique vous demandez à n’afficher que les enregistrements qui on ‘0’ comme valeur dans le champ calcul.
En espérant avoir répondu à votre question.
dereux
18 Mar, 2020
Bonjour,
est il possible de ne pas enregistrer l’historique des saisies sur les smartphones de mes utilisateurs ?
Cordialement,
Pascal D.
Charles Leconte
18 Mar, 2020
Bonjour monsieur Dereux,
Je ne suis pas certain de comprendre votre question : vous ne souhaitez pas qu’un utilisateur puisse accéder à l’historique des données saisies pour un formulaire ?
Si c’est bien ça, l’utilisateur va forcément pouvoir accéder à l’historique de ses saisies, en revanche si vous ne souhaitez pas qu’il accède aux saisies des autres utilisateurs, il vous faut décocher la case « Autoriser tous les utilisateurs à voir l’historique » qui se trouve dans le menu « Mobile » des options du formulaire. Vous trouverez dans ce menu d’autres options qui vous seront certainement utiles.
J’espère avoir répondu à votre question.
Bonne après-midi,
Charles
Damien GIRAUD
25 Sep, 2019
Bonjour,
Est-il possible de visualiser les formulaires sur la carte, avec une couleur différente suivant le statut du formulaire ?
Mon besoin étant d’avoir un état d’avancement du travail sur des formulaires pré-remplis.
Merci d’avance,
Charles Leconte
25 Sep, 2019
Bonjour monsieur,
Il n’est pas possible de visualiser le statut du formulaire sur la carte en utilisant différentes couleurs.
A aujourd’hui, le formulaire apparait sur la carte lorsqu’il est prêt à être renseigné. Il disparait de la carte dés qu’il a été ouvert.
Très bonne après-midi à vous,
Charles
GISELE DALPOZO
12 Sep, 2019
Bonjour
est-il possible d’afficher un historique de donnée par groupe d’utilisateur
Merci
Patrick Carloni
12 Sep, 2019
Bonjour,
Dans l’historique, les données visibles sont en fonction de la personne connectée.
En espérant avoir répondu à votre question.
pierre rey
24 Juin, 2019
Bonjour @Patrick Carloni,
Merci pour votre réponse du 19/06/19.
Dans ce cas, quelle démarche préconisez-vous pour effectuer des mises à jour de formulaire tout en conservant les données de la V1 et en ajoutant par la suite des données sur la V2 ?
Avez vous une procédure en étapes par exemple : Version test > Version Pré-prod > Version Prod ?
Par avance merci
Charles Leconte
24 Juin, 2019
Bonjour,
Je réponds à la place de Patrick qui n’est pas disponible actuellement.
A aujourd’hui la démarche est de faire une copie du formulaire original pour y intégrer les modifications et si les tests sont concluants, « recopier » ces modifications dans le formulaire original.
Une réflexion en interne a été lancée pour la gestion des modifications d’un formulaire, pour le moment rien n’a été planifié.
Très bonne fin de journée à vous.
pierre rey
19 Juin, 2019
Bonjour,
J’ai créé une nouvelle version d’un formulaire et je souhaite transférer la base de donnée de l’ancien formulaire vers le nouveau. Est ce possible ?
Merci par avance,
Bonne journée
Patrick Carloni
19 Juin, 2019
Bonjour,
À ce jour il n’est pas possible de transférer des données d’un formulaire à un autre.
En espérant avoir répondu à votre question.
Robert M
29 Mai, 2019
Bonjour,
Je fais suite à votre réponse à mon commentaire précédent. Ma question portait sur l’existence d’un autre chemin d’accès que l’historique (qu’il soit sur le back office ou sur mobile) pour ouvrir un formulaire déjà envoyé en vue de le modifier. Le code barre par exemple pourrait-il permettre d’ouvrir un formulaire (paramétré pour être modifiable) déjà envoyé (donc déjà rempli) en mode « modification » ? C’est-à-dire qu’en scannant le code barre, automatiquement le formulaire rempli s’ouvrirait, prêt à être modifié puis envoyé.
Cordialement
Adeline
29 Mai, 2019
Bonjour,
Il n’y a pas de possibilité de scanner un code barre ou QR Code afin d’ouvrir une version remplie ou non d’un formulaire. Pouvez-vous me donner des précisions sur le but de cette démarche de scannage afin que j’évalue si je peux vous trouver une solution alternative?
Cordialement
Robert M
27 Mai, 2019
Bonjour,
Est-il possible d’ouvrir une donnée préalablement enregistrée (en vue de la modifier) autrement que en allant dans l’Historique / Action / Modifier ? Par exemple avec un code barre ou autre..?
Cordialement
Adeline
28 Mai, 2019
Bonjour,
Sur le back office vous pouvez effectivement faire les modifications en allant dans l’historique / action / Modifier. Vous pouvez aussi modifier une donnée depuis un appareil mobile si les options de modifications sont cochées dans les options du formulaire.
En revanche, pouvez-vous me détailler votre besoin avec le code-barres car je ne vois pas ce que vous souhaitez faire?
Je reste à votre disposition en cas de besoins.
Cordialement
romain
11 Jan, 2019
bonjour
est t’il possible de faire une recherche sans à avoir à sélectionner un formulaire, par exemple, avoir tous les formulaires réalisés pour un chantier, j’ai vu que c’était possible sur le mobile dans option / recherche, et je souhaite pouvoir faire la même chose sur la plateforme web
merci,
Jean-Didier Baculard
11 Jan, 2019
Bonjour
Nous n’avons pas cette fonctionnalité dans le back-office.
Cordialement
Romain DANIEL
14 Déc, 2018
bonjour,
j’ai pré rempli un formulaire que j’ai transféré à un compte utilisateur, je vois bien la réception de ce formulaire sur le mobile, par contre je ne le vois pas dans l’onglet historique de la plateforme web de ce compte utilisateur, est ce qu’il y a un moyen ou peut être ai je fais une erreur ?
merci,
Jean-Didier Baculard
14 Déc, 2018
Bonjour
C’est le comportement normal quand on est pas pas administrateur.
Cordialement
Meyer Martin
05 Déc, 2018
Bonjour,
J’aimerais savoir s’il était possible de modifier les formulaires enregistrés par lot ?
Merci.
Cordialement.
Jean-Didier Baculard
05 Déc, 2018
Bonjour
Cette fonctionnalité n’existe pas . Désolé.
Cordialement
Cécile
18 Juin, 2018
Bonjour,
J’ai rempli un formulaire en saisie web mais je ne le retrouve pas dans mon historique dans mon appareil mobile est-ce normal ?
Merci d’avance,
Soraya Boualam
18 Juin, 2018
Bonjour,
Il s’agit en réalité du comportement normal de Kizeo Forms : l’historique de votre mobile récupère les données saisies sur l’appareil en question.
Vous retrouverez votre donnée dans l’historique web, sur le Back Office.
Restant à votre disposition,
Meilleures salutations.
aymeric
24 Avr, 2018
Bonjour,
Est-il possible de visualiser l’historique des saisies d’un formulaires fait par tablette directement dans la partie historique sur téléphone avec la même licence?
Soraya Boualam
24 Avr, 2018
Bonjour,
Les données de votre historique sont conservées deux mois. Cela dit, vous avez la possibilité de toutes les retrouver dans l’onglet recherche de votre mobile.
En revanche, vous ne verrez que vos propres données. Si vous désirez en tant qu’utilisateur, voir les données saisies par d’autres utilisateurs, il faut que dans les options du formulaire sur le Back Office soit cochée « Autoriser tous les utilisateurs à voir l’historique ».
Respectueuses salutations.
Ludovic
23 Mar, 2018
Bonjour,
Comment pouvons nous personnaliser le nom du formulaire disponible dans l’historique (à la place de rempli le 23 mars 2018 à …). J’aimerais mettre ##mon champ 1## – ##mon champ 2## cela serait plus parlant surtout si l’on doit le modifier…
Merci
Estelle Genovardo
23 Mar, 2018
Bonjour Monsieur Baudet,
Je vous invite à consulter le tutoriel suivant pour vous guider à paramétrer l’affichage de vos formulaires sur mobile :
https://www.kizeo-forms.com/fr/options-affichage-donnees-dans-application/
Restant à votre disposition si besoin.
Jean-Christophe Magnan
25 Oct, 2017
Bonjour,
Est-ce possible d’avoir un historique par utilisateur qui compilerait la quantité de différents formulaires complétés?
Ce serait utile pour nos superviseurs afin d’avoir une vue d’ensemble de toutes les activités d’un utilisateur pour plusieurs formulaires.
Sarah Marivaux
25 Oct, 2017
Bonjour,
Cette option est prévue dans notre roadmap mais malheureusement, sans date de développement pour l’instant.
Cordialement,
Barthélémy Kolb
24 Oct, 2017
Bonjour,
est-il possible pour un formulaire de définir et d’enregistrer un ordre d’affichage des colonnes différents de l’ordre par défaut dans l’historique, afin de toujours visualiser les données dans cet ordre lorsqu’on utilise l’historique d’un formulaire donné,
Barthélémy KOLB
En vous remerciant.
Sarah Marivaux
24 Oct, 2017
Bonjour,
Vous pouvez directement, depuis l’Historique, choisir l’ordre d’affichage des colonnes en cliquant – déposant la colonne là où vous souhaitez qu’elle apparaisse.
Si vous avez des difficultés de mise en place, n’hésitez pas à nous appeler au 04 90 23 67 60.
Cordialement,
D. K.
08 Fév, 2017
Bonjour,
Comment peut-on réutiliser un ancien rapport pour en créer un nouveau (identifiants ou code-barre différents) ? L’objectif est de ne modifier que le contenu des champs qui ont évolués.
Sarah Marivaux
08 Fév, 2017
Bonjour,
Vous pouvez copier votre ancien rapport. Cela en générera un nouveau et vous n’aurez plus qu’à modifier le contenu que vous souhaitez.
Cordialement,
Sarah Marivaux.
Poster un commentaire