Exploitez et analysez vos données sous forme de Graphiques !
Vous pouvez exploiter vos données et les analyser avec différents graphiques : des diagrammes circulaires, des diagrammes à barres et des diagrammes linéaire. Vous pouvez de plus les ajouter à votre export personnalisé !
Etape 1 : Créer votre graphique.
Vous avez un formulaire « Bon de commande » qui vous permet de saisir des commandes passées par vos clients.
Dans ce formulaire vous recueillez, entre autres, les informations suivantes : le montant et la date de la commande ainsi que le type de client.
Vous souhaitez exploiter ces données sous forme de graphiques afin de faire ressortir :
- Le volume de commande réalisé par année sous forme d’un diagramme circulaire :

- Le volume de commandes réalisé par mois et par année sous forme d’un diagramme à barres :

- Le volume de commandes réalisé par mois, par année et par type de client sous forme d’un diagramme linéaire :
Diagramme linéaire classique :

Diagramme linéaire courbé :

Etape 2 : Configurer des filtres pour vos graphiques.
En dessous de l’encart « Paramètres généraux » dans l’éditeur de graphique, vous allez pouvoir ajouter des filtres dans l’encart « Configuration des filtres ».

Cliquez sur la case « Ajouter un filtre » pour ajouter un filtre supplémentaire.

Sélectionnez dans la liste déroulante « Type de filtre » soit un « Filtre simple », soit un « Filtre de date dynamique ».
Etape 3 : Ajouter votre graphique à votre rapport personnalisé.
Vous pouvez ajouter n’importe quel graphique à votre Word ou Excel personnalisé afin de faciliter la lecture de vos données.
Pour cela, rien de plus simple. Enregistrez votre graphique puis cliquer sur « Quitter » ou rendez-vous directement sur la page d’accueil de vos graphiques.
Cliquez simplement sur « # » pour obtenir la balise à ajouter à votre rapport personnalisé.


Le saviez-vous ?
Lorsque votre graphique est paramétré, il se met à jour automatiquement si de nouvelles données sont saisies dans le formulaire utilisé pour le réaliser et cela, même si vous avez créé un nouvel utilisateur. Cette fonctionnalité est très pratique lorsque l’on souhaite exploiter les mêmes données mais sur des périodes différentes !
Vous avez la possibilité de faire apparaitre un de vos graphiques sur la page d’accueil ! Pour cela, rendez-vous dans l’onglet Configuration -> Application -> Outils. Puis, sélectionnez dans le menu déroulant votre graphique !


N’hésitez pas à commenter cet article !
Nous sommes disponibles pour répondre à vos questions, suggestions, remarques, etc. !














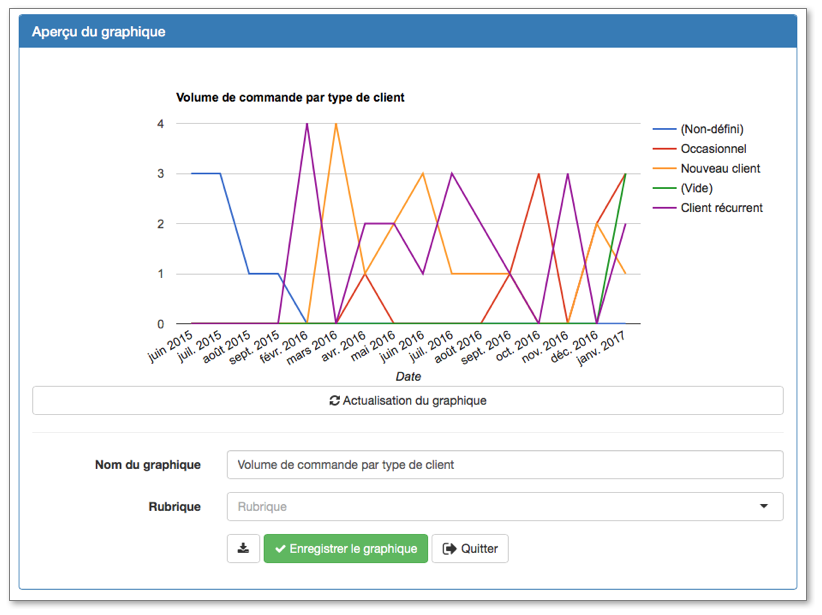















Il y a 33 commentaires
Leslie
13 Fév, 2023
Bonjour,
Je souhaite faire des graphiques (camembert) à l’aide de l’outils graphique mais tous les pourcentages ne s’affichent pas, seuls les plus élevés s’affichent. Comment faire pour que tous les pourcentages apparaissent ?
Et je voudrais savoir si il était possible une fois les questionnaires remplis de modifier plusieurs réponses simultanément ? (pour regrouper les valeurs possible afin d’avoir un camembert plus lisible )
Merci d’avance
Nathalie Castagnier
15 Fév, 2023
Bonjour Leslie,
Vu la spécificité de votre demande, je vous invite à contacter notre support technique à l’adresse support@kizeo.com en indiquant votre code entreprise, le nom du formulaire. Vous pouvez également nous joindre par téléphone au 04.90.23.67.60
Je vous souhaite de passer une belle journée.
Nathalie
Olfa DAVIOT
08 Nov, 2022
Bonjour, comment peut-on partager un graphique sur la page d’accueil d’un autre utilisateur?
Bastien Galzot
09 Nov, 2022
Bonjour,
À ce jour, seul un administrateur peut voir et accéder à un graphique sur l’interface web Kizeo Forms. Il vous est cependant possible de partager vos graphiques dans vos rapports ou emails via l’utilisation de leur balises respectives.
Concernant la visibilité de ces graphiques sur la page d’accueil, je vais formuler une demande d’évolution auprès de nos développeurs concernant la potentielle mise en place de règles de visibilité.
Bonne fin de journée,
Bastien
Bernard Depeyre
18 Août, 2022
Bonjour,
Est-il possible de faire un filtre pare date. Exemple je veux savoir le nombre pour les mois de juin et juillet seulement
Comment faire
Bastien Galzot
19 Août, 2022
Bonjour monsieur Depeyre,
Dans l’onglet Graphique, vous pouvez effectivement filtrer l’affichage de vos données par date de réponse du formulaire. Pour ce faire, cliquez sur « Grouper par » et sélectionnez « Date de réponse du formulaire« .
Ensuite, vous pouvez configurer des filtres comme suit:
– Date de réponse du Formulaire > 2022 06 01
– Date de réponse du Formulaire < 2022 07 31 Excellente journée, Bastien
Vincent H.
29 Avr, 2022
Bonjour,
Je souhaiterais savoir s’il est possible de faire un graphique de courbe de consommation électriques en analysant des relevés de compteurs chaque mois?
Merci d’avance
Bastien Galzot
29 Avr, 2022
Bonjour Vincent,
L’outil « Graphiques » vous permet effectivement d’exploiter et d’analyser vos données de façon plus visuelle. Vous pouvez donc faire ressortir la donnée souhaitée sous forme de graphique pour en faciliter son analyse.
Excellente journée,
Bastien
CREVEL
11 Jan, 2022
Bonjour,
Est-il possible de réaliser un diagramme radar avec Kizeo ?
Merci.
Yahya Soualem
11 Jan, 2022
Bonjour Alexis,
Malheureusement, à ce jour ce n’est pas possible de réaliser un diagramme radar avec Kizeo Forms.
Excellente journée,
Yahya
CHLOE HEGARET
09 Mar, 2021
Bonjour,
Je souhaiterais savoir s’il est possible de faire un envoi par mail des graphiques avec une fréquence donnée.
Merci,
Kurt Carpels
10 Mar, 2021
Bonjour Chloé,
Vous pouvez ajouter vos graphiques dans vos rapports personnalisés ainsi que dans vos scénarios emails.
Ce qui veut dire que vos graphiques seront générés soit dans vos rapports personnalisés soit dans vos scénarios emails dès lors ou une donnée est saisie et enregistrée.
Il n’est cependant pas possible d’automatiser l’envoi d’un graphique par mail avec ou sans récurrence.
En espérant avoir répondu à votre demande.
Excellente journée,
Kurt
Louis
24 Fév, 2021
Bonjour,
En utilisant un graphique camembert, les couleurs sont déterminées automatiquement (la plus grande part est toujours en bleu). Est il possible de fixer les couleurs de la légende pour qu’une certaine couleur corresponde à une valeur donnée ?
Merci d’avance
Sarah Marivaux
24 Fév, 2021
Bonjour,
A aujourd’hui, il n’est pas possible de paramétrer la couleur d’un élément d’une légende ; celle-ci étant attribuée automatiquement.
Bonne journée,
Sarah
Cyril PERSYN
05 Fév, 2021
Bonjour,
Dans l’un de mes formulaires, les utilisateurs ont une première liste à choix multiples permettant de sélectionner des catégories. Je souhaiterais réaliser un graphique avec le nombre de fois où l’une des catégories à été sélectionner.
Comment faire ? Car l’outil graphique me sort aussi les combinaisons (suite à la sélection multiple…). Je souhaiterais avoir le nombre de fois où la catégorie a été sélectionné, que ce soit seul ou en choix multiple.
Merci d’avance.
Charles Leconte
08 Fév, 2021
Bonjour monsieur Persyn,
Effectivement, l’outil graphique, très simpliste, sort les combinaisons et ne sait pas isoler les catégories.
Si il y a peu de choix dans la liste, le remplacement par des cases à cocher en mettant plusieurs champs sur la même ligne pourrait être envisagé (un champ = un choix). Le graphique afficherait le nombre de fois pour lequel chaque case a été cochée.
Bonne semaine,
Charles
Théo MEIER
24 Juil, 2019
Bonjour
J’aimerais créer un graphique permettant de suivre avec détail la production de techniciens. Cependant les comptes-rendus des missions se fait sur différents formulaires. Serait-il possible de centraliser ces données venues de différents formulaires dans un seul et même graphique ou même Excel?
Adeline
24 Juil, 2019
Bonjour,
Il n’est pas possible de faire un graphique concernant plusieurs formulaires. Vous pouvez faire des exports Excel liste (tutoriel ici) pour chaque formulaire que vous pourrez en suite réunir dans un seul document en dehors de Kizeo Forms.
Je reste à votre disposition si besoin.
Cordialement
Anne-Cécile DUPEROU
02 Déc, 2018
Bonjour,
est il possible de rendre visibles/mettre à disposition des utilisateurs un tableau de bord avec des graphiques sur leurs mobiles, par envoi d’emails?
est il possible d’avoir plusieurs graphiques sur le tableau de bord de la plateforme kizeo?
Merci !
Sarah Marivaux
03 Déc, 2018
Bonjour,
Il n’est malheureusement pas possible d’afficher/partager de graphiques sur le mobile.
Vous pouvez cependant, via les balises de vos graphiques, en afficher plusieurs directement par e-mail. Ces balises sont disponibles via le menu Graphiques -> Balise graphique.
Il n’est pas non plus possible d’afficher plusieurs graphiques sur le tableau de bord.
Cordialement,
Camille
11 Juin, 2018
Bonjour,
Je souhaite utiliser cette fonctionnalité et utiliser en abscisse des données enregistré via un tableau dans mon formulaire. Mais ce champs n’apparaît pas.
Sinon mettre : nombre: valeur d’enregistrement et abscisse : une valeur du tableau. Mais cela ne fonctionne pas.
Pourriez-vous m’aiguiller.
Cordialement,
Soraya Boualam
11 Juin, 2018
Bonjour,
Afin de pouvoir vous aider, pourriez-vous nous décrire votre besoin à support@kizeo.com, en nous précisant votre vode entreprise ainsi que le nom du formulaire ?
Dans l’attente de votre retour, je vous remercie d’avance.
Meilleures salutations.
Sarah
19 Avr, 2018
Bonjour, est-il possible de générer tout un rapport en PDF de toutes les questions en même temps ?
Merci d’avance pour votre réponse,
Sarah
Soraya Boualam
19 Avr, 2018
Bonjour,
Oui c’est tout à fait possible avec l’Excel Liste : il vous faut sélectionner les données saisies dans l’onglet historique liées au formulaire en question, puis sélectionner l’Excel liste en haut à droite.
Toutes les données seront alors sur un seul fichier Excel.
Sinon, vous pouvez sélectionner vos donnée sous n’importe quel autre format (Word, PDF,…) et elles seront téléchargées sous forme de dossier zip. Mais les données ne seront pas rassemblées sur le même document.
Meilleures salutations
Arnaud
26 Sep, 2017
Bonjour,
J’ai vu qu’il était possible de mettre les utilisateurs qui remplissent les formulaires en abscisse d’un graphique. Est-il possible d’en faire autant avec les groupes d’utilisateurs créés au préalable?
Merci d’avance.
Jean-Didier Baculard
26 Sep, 2017
Bonjour
Non ce n’est pas possible en l’état.
Cordialement
DELMEE Mickael
13 Juil, 2017
Bonjour,
Dans l’un de mes formulaires, au sein d’un tableau, l’utilisateur doit choisir entre ACCEPTÉE ou REFUSÉE.
J’aimerais via l’outil graphique, pouvoir obtenir un camembert représentant graphiquement le nombre de ligne Acceptée/Refusée par type d’utilisateur.
Est possible ?
Merci d’avance.
Mickael D
Jean-Didier Baculard
13 Juil, 2017
Bonjour
Si vous passez par des champs calculs hors tableaux qui font la somme de vos réponses acceptée/refusée (champ case à cocher dans le tableau par exemple). Vous allez pouvoir faire un graphique mais je ne pense pas camembert mais plutôt diagramme à barres (qui permet de choisir plusieurs champs).
Cordialement
Sylvain D.
08 Mar, 2017
Bonjour,
Comment gérer la taille du graphique dans le document ?
J’ai des mal à gérer la tailles des graphiques dans mes modèles Word, les légendes sont systématiquement coupées et les graphiques restent en format « carré ». Les balises « largeurxhauteur » ne semblent pas fonctionner.
Jean-Didier Baculard
09 Mar, 2017
Bonjour
Je viens vous envoyer un email pour avoir plus d’informations sur cette anomalie.
Merci
Cordialement
Jean-Didier Baculard
10 Mar, 2017
Bonjour
Je pense que le logiciel Microsoft Word présente une limite de taille en largeur.
Par contre, si vous ne précisez que la largeur dans votre balise, le résultat est je pense meilleur, exemple :
##_chart:[VOTRE ID]-1000x##
Cordialemment
Sylvain
13 Déc, 2016
Est-il possible d’intégrer les graphiques sur une page html pour que le graphique mis à jour puisse être automatiquement partagé en étant intégré à un site web par exemple ?
Jean-Didier Baculard
13 Déc, 2016
Bonjour
Actuellement non mais nous sommes entrain de ré-écrire notre module des graphiques Kizeo Forms. Avec cette évolution, vous allez pouvoir afficher le graphique de votre choix dans un rapport personnalisé (avec un modèle word par exemple). De plus ce graphique sera dynamique suivant la donnée courante saisie.
La publication est prévue pour cette fin d’année. Ensuite nous étudierons la possibilité de fournir à nos clients une fonction API qui permet d’exploiter ce vrai « plus » dans la solution Kizeo Forms et donc probablement de répondre à votre demande.
Jean-Didier Baculard
Responsable technique
Kizeo
Poster un commentaire