
Guide de démarrage du Connecteur BI
- Des connaissances minimums sur le fonctionnement de Kizeo Forms,
- Des connaissances sur BI,
Ce guide a pour but de vous familiariser avec la nouvelle interface de notre Connecteur BI (Business Intelligence).
Il sera divisé en deux parties :
- Administration des données à exporter,
- Connexion à la base BI.
Pour accéder aux fonctionnalités du Connecteur BI, vous devez en faire la demande auprès de votre service commercial.
1. Administration des données à exporter
Important : Ce menu est accessible uniquement aux administrateurs Kizeo Forms.
Dans un premier temps, il vous faut sélectionner les formulaires dont vous souhaitez récupérer les données dans votre outil de reporting.
Pour ce faire, depuis le menu de votre plateforme Web, cliquez sur l’onglet Outils. Depuis l’encart BI, cliquez sur Editer.
Vous arrivez ainsi sur la page des réglages. Elle présente deux onglets : l’onglet Formulaires et l’onglet Utilisateurs.
1.1 L’onglet Formulaires
L’onglet Formulaires donne accès à la liste complète des formulaires présents sur le compte de votre société. Dans le cas où vous disposeriez d’un grand nombre de formulaires, nous vous offrons la possibilité de faire une recherche sur le nom de ces derniers.
Sur la partie droite de la page, des boutons + et – vous permettent d’activer ou non la récupération des données dans votre outil de reporting.
1.2 L’onglet Utilisateurs
Ici, vous pouvez ajouter ou supprimer des utilisateurs ayant un accès à vos formulaires. Il est important de comprendre que les droits Kizeo Forms sont transférés sur la base BI. Ainsi :
- Un utilisateur pourra visualiser uniquement ses données saisies,
- Un chef de groupe visualisera les données des utilisateurs des groupes dont il est responsable,
- Un administrateur aura accès à l’intégralité des données saisies.
Il est maintenant nécessaire d’activer les profils utilisateurs qui auront accès aux données dans les outils de reporting.
1.2.1 Ajoutez un utilisateur
- Appuyez sur le bouton Ajouter un nouvel utilisateur BI,
- Sélectionnez l’utilisateur que vous souhaitez ajouter,
- Cliquez sur +.
Apparaît alors une page sur laquelle sont affichés l’identifiant et le mot de passe de votre utilisateur.
Veuillez noter précieusement ce mot de passe : il ne sera plus jamais affiché. Vous pouvez facilement le copier en cliquant sur le bouton vert.
1.2.2 Gérez un utilisateur
L’avez-vous remarquée ? Sur la droite de la liste des utilisateurs se trouve une icône bleue. En cliquant dessus, vous accéderez aux options de gestion.
- Le bouton Générer un nouveau mot de passe vous permet de générer un nouveau mot de passe. Ceci implique pour la suite, de modifier les paramétrages de la connexion à la base de données dans l’interface ODBC.
- Le bouton Droits mis à jour permet de synchroniser les droits de l’utilisateur de Kizeo Forms sur la base BI. Cette action est nécessaire, par exemple, dans le cas où on lui donne accès à un formulaire déjà synchronisé avec la base BI.
- La création de votre base de données sera effective uniquement si les formulaires activés possèdent des données ;
- L’ajout d’un formulaire ou d’un utilisateur peut prendre jusqu’à 30 minutes avant d’être présent sur le serveur ;
- Il faut attendre 24 heures, avant que la taille réelle des données du formulaire apparaisse dans l’interface graphique.
2. Connexion à la base BI.
Pour la suite de la mise en place du Connecteur BI Kizeo Forms, il est nécessaire d’installer le Connecteur BI de MongoDB.
Attention, vous devez impérativement télécharger la version correspondant à votre système d’exploitation. Vous trouverez l’ensemble des liens de téléchargement de la dernière version en suivant ce lien.
2.1 Installation du pilote MongoDB dans le gestionnaire ODBC
 |
Cliquez sur Next. |
 |
Cochez la case I accept the terms in the License Agreement puis cliquez sur Next. |
 |
Cliquez sur Next. |
 |
Cliquez sur Install et attendez que l’installation se fasse. |
 |
Cliquez sur Finish. Le pilote MongoDB est installé dans l’ODBC. |
2.2 Paramétrage du pilote MongoDB dans le gestionnaire ODBC
Cliquez sur l’icône (ou appuyez sur la touche) Windows puis tapez odbc.
Sélectionnez Sources de données ODBC (64 bits).
Le gestionnaire se lance.
Cliquez sur Ajouter.
Sélectionnez MongoDB ODBC 1.x.x Unicode Driver puis cliquez sur Terminer.
La fenêtre de paramétrage de votre connexion s’ouvre. Vous devez entrer les informations suivantes :
- Data Source Name : Entrez le nom que vous souhaitez donner à votre connexion,
- TCP/IP Server : Entrez l’adresse du serveur bi-connector.kizeoforms.com,
- Pour le port choisissez 3307,
- User : Le nom d’utilisateur sous la forme user-XXXXXX récupéré à l’étape précédente 1.2.2,
- Password : Entrez le mot de passe récupéré à l’étape précédente 1.2.1,
- Cliquez maintenant sur le bouton Test afin de certifier que votre connexion est établie.
- Cliquez sur le menu déroulant Database, le code de votre base de données doit apparaître sur la première ligne. Si tel est le cas, sélectionnez-le puis cliquez sur OK.

Created with GIMP
Votre phase de paramétrage est terminée ; Fermez la fenêtre d’administration des sources de données. Vous pouvez à présent lancer votre logiciel BI et le paramétrer !
N’hésitez pas à commenter cet article !
Nous sommes disponibles pour répondre à vos questions, suggestions, remarques etc. !

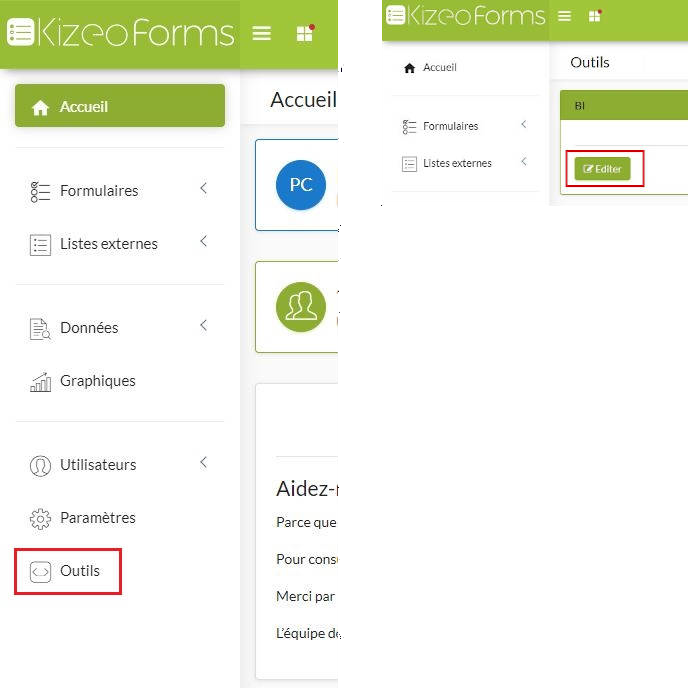
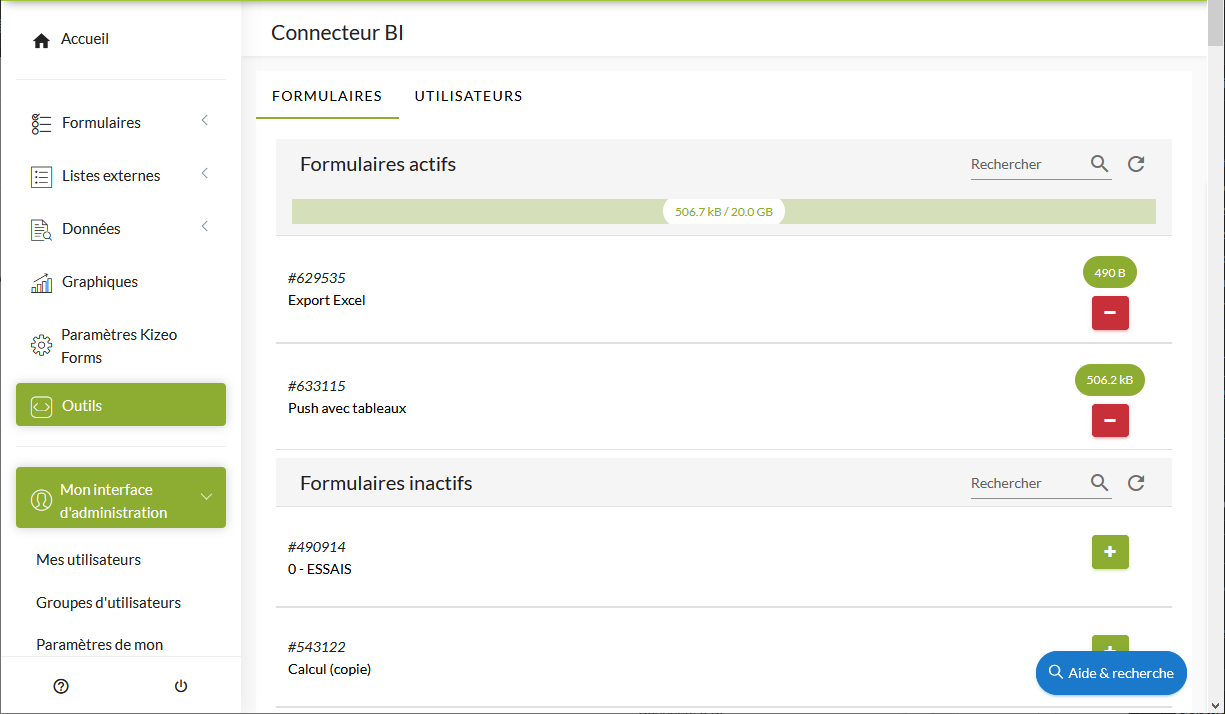

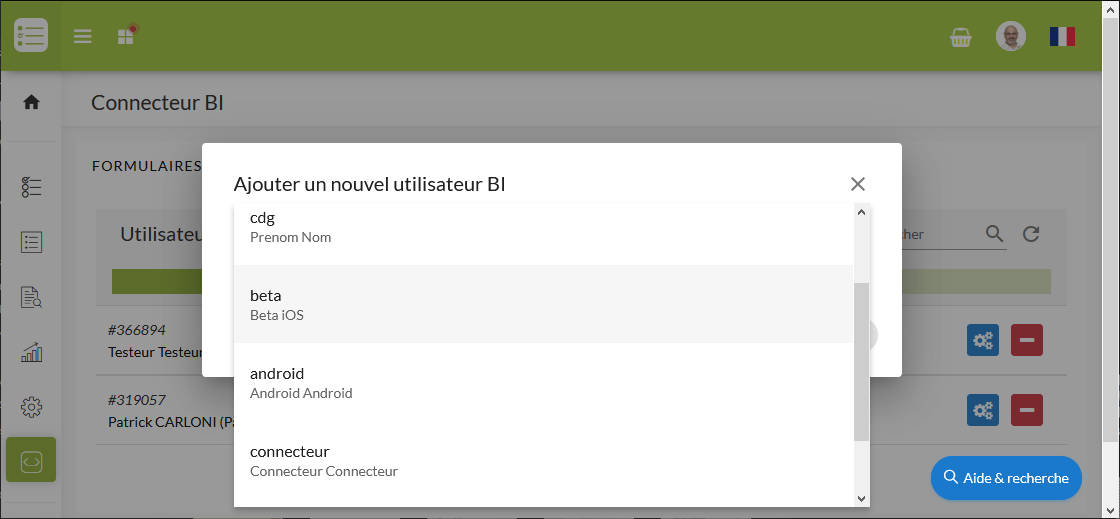
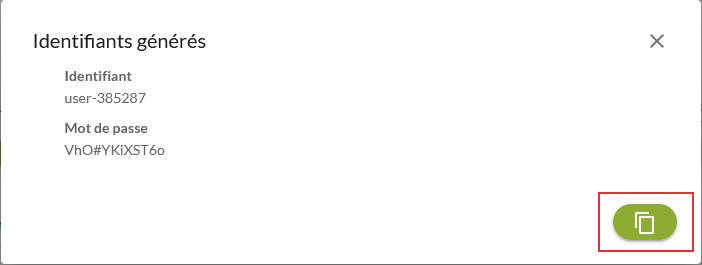
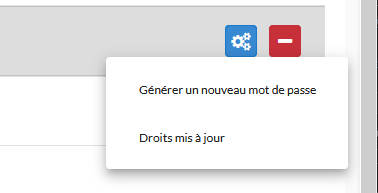

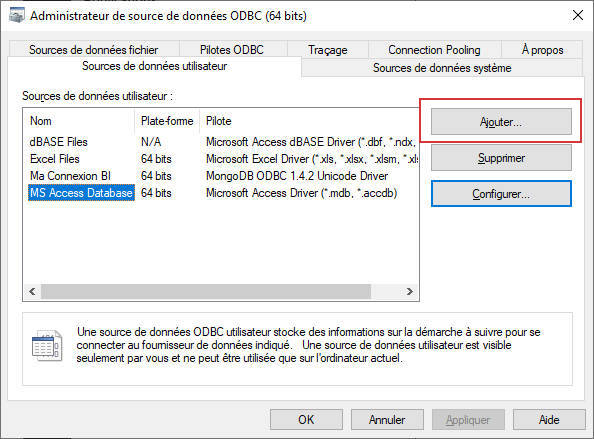

Il y a 4 commentaires
WESOLOWSKI
17 Juil, 2023
Bonjour,
Je n’ai qu’un seul champ du formulaire dans ma Data source alors que le formulaire sélectionné en compte plusieurs. Y’a-t-il une manip supplémentaire ?
Nathalie Castagnier
20 Juil, 2023
Bonjour Monsieur,
Vue la spécificité de votre demande, je vous invite à transmettre votre demande à notre support via support@kizeo.com, en indiquant les références nécessaires à son analyse :
– Votre code entreprise,
– Le nom et/ou l’id de votre formulaire,
– L’id d’une donnée concernée,
– Le nom du fichier d’export s’il y en a plusieurs,
Je vous souhaite de passer une belle journée.
Nathalie
LE BOURHIS
01 Juil, 2021
Bonjour,
Sur la plateforme Web, je n’ai pas l’onglet Outils.
Je dispose d’un compte administrateur, où pouvons nous le trouver?
Merci par avance.
Patrick Carloni
01 Juil, 2021
Bonjour,
Le connecteur BI est une option.
Il faut vous rapprocher de votre commercial qui vous expliquera la procédure à suivre.
je vous souhaite une bonne fin de journée.
Poster un commentaire