La Liste avec codes
Attribuez un code à chaque élément d’une liste ou d’un champ choix.
La liste avec codes permet à l’export, pour un item sélectionné, d’afficher un nom différent de celui que l’on lit lors de la saisie. Cela peut être une abréviation, un code ou une référence par exemple.
Note : lorsque les éléments de votre liste ou ceux d’un champ choix sont des groupes de mots, il est nécessaire de leur attribuer un Code pour utiliser certaines balises dans votre document Word ou Excel personnalisé.
Etape 1 : Créer votre liste avec codes.
Attribuez un code à votre liste depuis un fichier Excel.
Cette option est recommandée en cas de longue liste. N’hésitez pas à consulter notre tutoriel sur la création de listes externes depuis Excel pour découvrir comment configurer votre liste avec codes.
Saisissez manuellement votre Liste référentielle en créant une nouvelle liste externe.
- Rendez-vous dans le menu Listes externes -> Créer une liste externe.
- Ou cliquez sur le menu Listes externes -> Mes listes externes -> Nouvelle liste.
- Saisissez les éléments de votre liste suivant le format Code:Libellé

NB : le code n’apparaît pas lors de la saisie du formulaire sur mobile ou tablette.
Etape 2 : Insérez votre Liste.
- Rendez-vous maintenant dans la définition de votre formulaire (dans l’exemple illustré ci-dessous nous partons d’un formulaire vierge)
- Insérez un élément Liste dans votre formulaire et cliquez sur le crayon afin de vous rendre dans ses options.
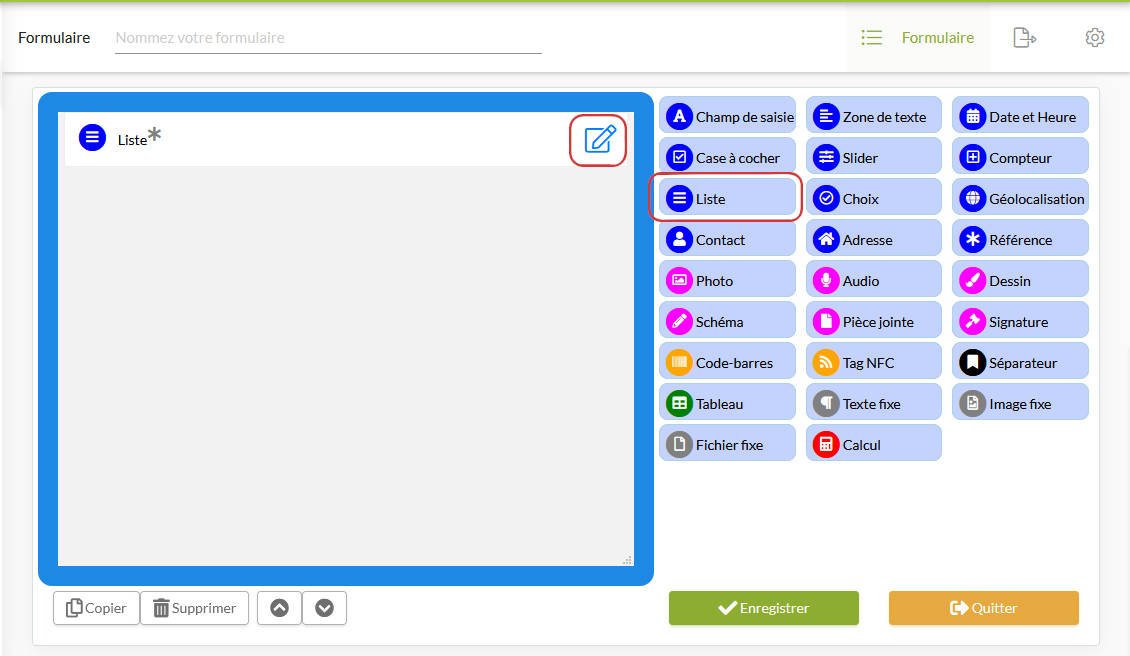
- Dans Propriétés de l’élément Liste, allez chercher votre Liste externe.

Astuce : vous pouvez ajouter directement votre code lors de l’édition de votre liste dans votre champ liste ou choix.

- N’oubliez pas de valider pour enregistrer vos réglages !
Créer une liste à code pour vos emails.
Nous souhaitons que notre utilisateur envoi une copie PDF à notre manager. Pour cela nous réalisons une liste d’email. Afin de faciliter l’identification du destinataire, nous allons associer cette liste à une la liste avec code.
Configuration.
- Créez ou modifiez un formulaire et ajoutez un champ liste ou choix.
- Rendez-vous dans les options du champ, onglet Propriétés.
- Saisissez les éléments de votre liste suivant un des deux formats proposés :
- Choix 1 avec <>
– Henry DURAND <durand@kizeo.com>
– Charlie DUPOND <dupond@kizeo.com>
– Véronique PETIT <petit@kizeo.com> - Choix 2 avec code:label
– durand@kizeo.com:Henry DURAND
– dupond@kizeo.com:Charlie DUPOND
– petit@kizeo.com:Véronique PETIT
- N’oubliez pas de valider pour enregistrer vos réglages !
- Rendez-vous ensuite dans les options de votre formulaire onglet Email -> Destinataires.
- Saisissez la balise de l’élément contenant votre liste d’e-mail.

- N’oubliez pas de saisir le format de votre rapport ainsi que l’objet et le message de votre e-mail avant de de valider votre réglage au travers des différents onglets !
Pour en apprendre plus sur l’envoi d’E-mail personnalisé, n’hésitez pas à consulter notre tutoriel !
Explication : Lorsque notre utilisateur sélectionnera Véronique PETIT, un email sera envoyé à petit@kizeo.com.
Pour aller plus loin :
- Créez des groupes d’utilisateurs afin d’organiser votre compte Kizeo.
- Gérez les droits d’accès aux formulaires de vos utilisateurs.
- Gérer la visibilité de vos éléments suivant votre saisie ou le profil de vos utilisateurs.
- Découvrez les balises associées à l’élément Liste afin de personnaliser votre rapport !
Vous pouvez combiner la liste avec codes à :
- Une liste Hiérarchique pour réaliser une liste à plusieurs niveaux.
- Une liste Référentielle pour remplir automatiquement différents champs.
- Une liste Hiérarchique Référentielle.
N’hésitez pas à commenter cet article !
Nous sommes disponibles pour répondre à vos questions, suggestions, remarques, etc. !

Il y a 6 commentaires
Lefranc
30 Oct, 2023
Bonsoir,
j’ai créé une liste hiérarchique afin de filtrer les choix qui sont proposés.
Je souhaite faire un export en mode « liste Excel ». Toutefois, les « level_label » ne s’affichent pas dans l’export Excel. Seul le « label » apparait dans l’export…
Comment puis-je faire ?
Bastien Galzot
31 Oct, 2023
Bonjour,
En effet, l’Excel Liste est configuré pour restituer le Label de vos listes externes mais pas les hiérarchies (level_label).
Une technique de contournement consiste à répéter vos level_label pour les mettre en référence (ref). Cette action permettra leur affichage sur vos Exports Excel Liste.
Excellente journée,
Cordialement,
Bastien
Déborah
23 Juin, 2023
Bonjour,
Je souhaite ajouter dans mon formulaire un champ liste avec l’option « autre » et dans ce cas qu’un champ texte apparaisse. Est-ce possible ? Merci
Nathalie Castagnier
29 Juin, 2023
Bonjour Déborah,
La solution est d’utiliser un Champ de saisie au lieu d’un champ Liste.
En effet, l’option Liste de suggestions qui se trouve dans l’onglet Avancé du champ de saisie permet d’associer ce champ à une liste externe.
Ainsi, lors de la saisie vous pouvez soit sélectionner un élément dans la liste, soit le saisir s’il ne se trouve pas dans la liste.
J’espère avoir répondu à votre question et vous souhaite de passer une belle journée.
Nathalie
Anaïs Boudard
25 Août, 2022
Bonjour,
Je ne sais pas où poser cette question, mais dans un champs liste est-il possible de limiter le nombre de choix sélectionnés ? (max 3 réponses par ex)
Merci
Yahya Soualem
08 Sep, 2022
Bonjour Anaïs,
Malheureusement, à ce jour ce n’est pas possible de limiter le nombre de choix sélectionnées dans un champ liste à choix multiples. Cependant, je l’ai remonté à notre équipe développement comme demande d’évolution.
Je vous souhaite une bonne journée.
Yahya
Poster un commentaire