
Le Multi-Export : utiliser plusieurs documents Word et Excel personnalisés
Le Multi-Export permet de créer et d’utiliser plusieurs documents personnalisés au format Word, Excel et PDF.
Vous pouvez, par exemple :
- Réaliser un modèle à destination de votre client, un autre pour vos fournisseurs et un dernier pour vos collaborateurs, chacun ayant ses propres informations
- Créer des modèles pour chaque année
- Réaliser des documents avec un code couleur reprenant votre charte graphique, votre logo etc..
Une fois la donnée saisie, il ne vous restera plus qu’à l’exporter sous différents formats en fonction du ou des destinataires.
Par exemple, les données d’un formulaire pourront être exportées sous forme d’un rapport d’intervention ; Un pour votre supérieur, avec l’ensemble des fournitures et un simple bon d’intervention pour votre client.
/!\ Il est nécessaire de savoir créer des documents Word et/ou Excel personnalisés. Pour plus d’informations, rendez-vous sur le tutoriel approprié : le Word personnalisé et l’Excel personnalisé.
Etape 1 : L’import du document Word / Excel personnalisé
- Rendez-vous dans l’onglet Configuration des exports de votre formulaire
- Sélectionnez Ajouter un nouvel export sur le format souhaité pour la création de votre modèle. Ensuite cliquez dans le cadre en pointillés pour l’intégrer ou faites-le glisser à l’intérieur.

- Une fois votre document chargé, une nouvelle fenêtre apparaît avec, à gauche de celle-ci, différentes options, et à sa droite, le résultat de l’analyse des balises.

/!\ IMPORTANT /!\ Il faut avoir enregistré le formulaire au moins une fois pour avoir accès à l’onglet Configuration des Exports.
Etape 2. L’export des données
- Rendez-vous sur la page Historique du menu Données
- Sélectionnez la donnée désirée puis cliquez sur l’icône d’accès rapide aux différents formats d’export
- Cliquez sur la touche de téléchargement
 sur la ligne du format souhaité
sur la ligne du format souhaité
Rappel : Vous pouvez interrompre le téléchargement de l’export en cliquant sur le rond rouge barré.
Exemples d’exports personnalisés :

Pour aller plus loin…
- Exportez vos données dans le format de votre choix
- Les options Kizeo Forms : l’onglet Exports
- Comment réaliser un Excel personnalisé ?
- Réaliser un Word personnalisé
- Diffusez vos rapports au travers d’emails personnalisés
N’hésitez pas à commenter cet article !
Nous sommes disponibles pour répondre à vos questions, suggestions, remarques, etc. !


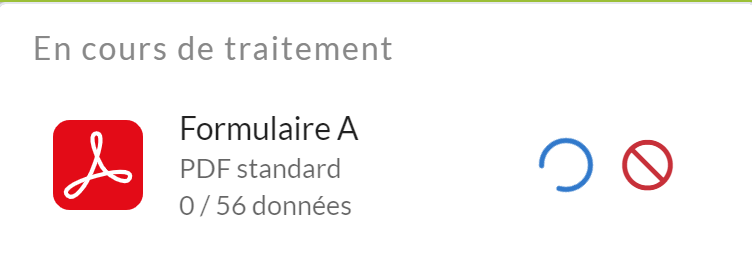
Il y a 6 commentaires
Yassine Hamiach
06 Juil, 2023
Bonjour,
Lors de l’export de fichiers personnalisé sous forme de Word ou de PDF, je reçois le message d’erreur suivant: »Une erreur est survenue lors de la génération du document . Veuillez vérifier que le modèle Word ou Excel ne contient pas de balises erronées grâce à l’analyse automatique disponible dans le menu « Exports » du formulaire »,
sachant que l’analyse automatique affiche que mon document Word ne contient pas de balises erronées.*
Est ce que y’aura d’autres causes pour ce problème hors que les balises erronées?
Nathalie Castagnier
11 Juil, 2023
Bonjour Yassine,
Il est possible que des balises block soient mal positionnées dans votre fichier d’export.
Par exemple, une balise block dans un tableau et la seconde en dehors du tableau.
Je vous invite à contacter notre support via l’adresse support@kizeo.com en indiquant les références nécessaires à son analyse (code entreprise, nom du formulaire, le nom du fichier d’export, Id d’une donnée)
Je vous souhaite de passer une belle journée.
Nathalie
SA
22 Fév, 2022
Bonjour, j’aimerais savoir si cela est possible sur KIZEO de télécharger plusieurs données (Fichier Excell) à la fois au lieu de les télécharger une par une.
Merci d’avance
Yahya Soualem
22 Fév, 2022
Bonjour,
En effet, votre demande est possible si vous passez par un Excel liste. De ce fait, il vous suffit juste de sélectionner l’ensemble des données que vous souhaitez exporter.
Cordialement,
SY
03 Août, 2017
Bonjour,
j’ai un problème concernant mon document exporté.
après la création de mon formulaire sous format tableau avec des codes barres. j’ai crée un modèle de bilan avec les balises correspondantes puis j’ai exporté ce modèle sous format Word. l’export est bien pris en compte mais quand je remplie le formule sur le mobile et que j’envoi par la suite, mon document word exporté n’est pas conforme comme je l’avais programmé, à savoir qu’il a des ajout de ligne dans mon tableau.
exemple dans mon cas j’ai un tableau avec 5 colonnes et une ligne comme doc de référence export word.
sachant que chaque colonne correspond à un code barre et que la ligne sert à afficher la valeur de chaque code barre (balise).
quand je fais la saisie sur kizeo mobile et que j’effectue l’export des données saisies j’ai 5 colonnes et 5 lignes au lieu de 5 colonnes et 1 ligne.
Comment corriger ce problème?
Merci d’avance
Sarah Marivaux
03 Août, 2017
Bonjour,
Malheureusement l’export d’un tableau dans un Word personnalisé offre uniquement la possibilité d’ajout de ligne lors d’une saisie, contrairement à l’Excel personnalisé qui propose aussi l’ajout de nouvelle colonne.
Cordialement,
Poster un commentaire