- The items that will be part of the hierarchical list (all the text highlighted in blue in the picture above) should be separated by an anti-slash: . On your PC, you can add it by typing « Alt gr » + « 8 » and on Mac « Alt » + « Shift » + « : ». This part of the list will end with this character: |. You can add it by typing « Alt gr » + « 6 » on an azerty keyboard and typing «Alt gr » + « 1|& » on a qwerty keyboard. On Mac, type « Alt » + « Shift » + « l » on your azerty keyboard and type « Alt » +« 7 » on your qwerty keyboard.
The items that are highlighted in yellow in the picture above, which is actually the referential part of your list, will be separated by this character: |.
CaliforniaLos AngelesLong BeachBarbara|Wood|4Long beach|4550 Broadway Dr|45687
CaliforniaLos AngelesPasadenaBrad|Clayton|Pasadena|1330 Main Street|89907
CaliforniaLos AngelesSanta ClaritaSarah|Hornbeck|Santa Clarita|150 Lincoln Ave|78906
CaliforniaSan DiegoCentral San DiegoJim|Bale|Central San Diego|1001 North Freeway St|46694
CaliforniaSan DiegoNorth San DiegoPatrick|Ford|North San Diego|500 Washington Ave|46693
CaliforniaSan DiegoSouth CountyPeter|Ericsson|Alameda|3080 Meadow lake Dr|46690
CaliforniaSan FranciscoAlamedaFournier|Mila|1 avenue du général Leclerc|Dijon|0412347895
CaliforniaSan FranciscoSanta ClaraVanessa|West|Santa Clara|344 Alemeda St|46692
FloridaMiamiPalm BeachJennifer|Gallager|Palm Beach|100 NE Ave|68890
FloridaOrlandoAlamonte SpringBrad|Hamilton|Alamonte Spring|5600 King boulevard|57890
FloridaOrlandoDaytona BeachKimberly|Jones|Daytona Beach|1235 Oak boulevard|46798
FloridaTampaHillsboroughJeff|Peterson|Hillsborough|538 Martin Luther King Jr.|68905





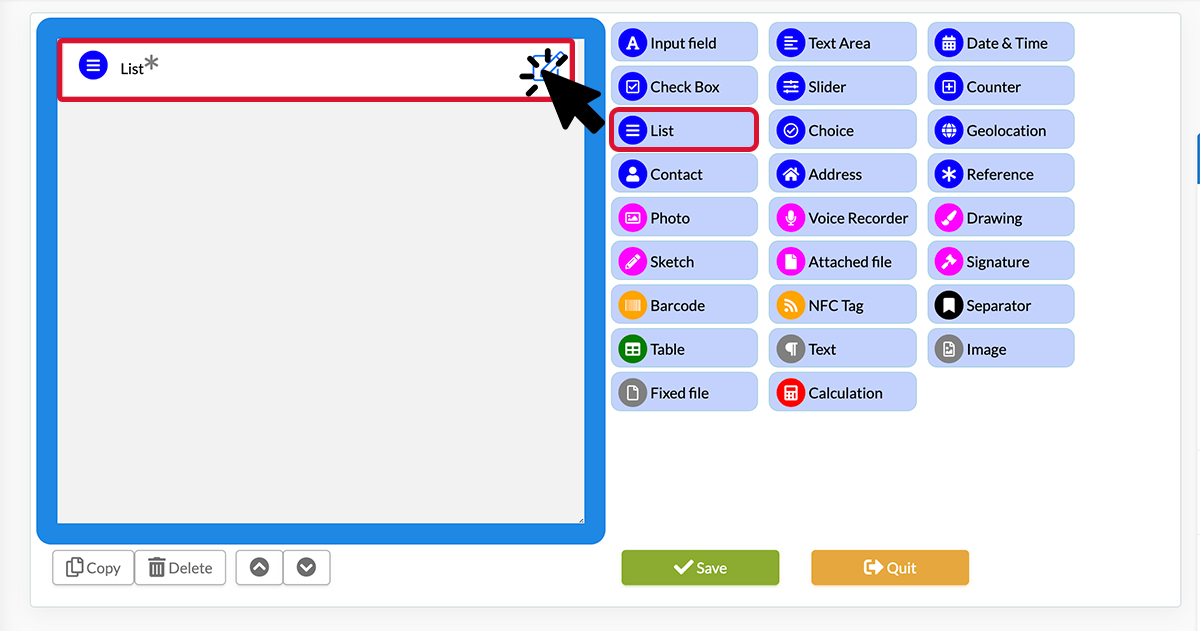
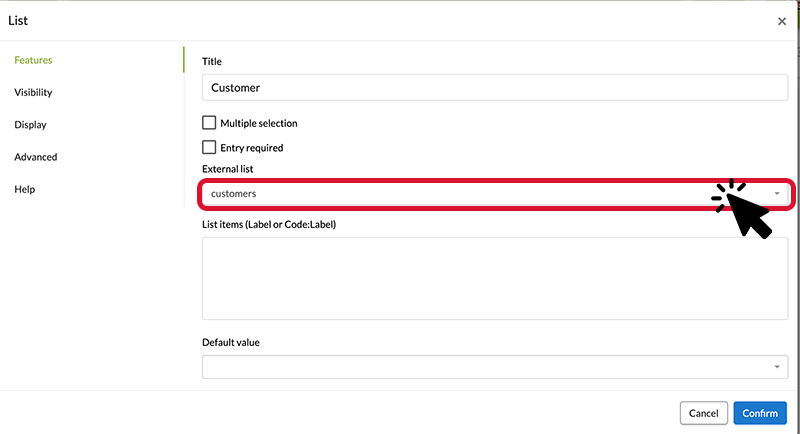

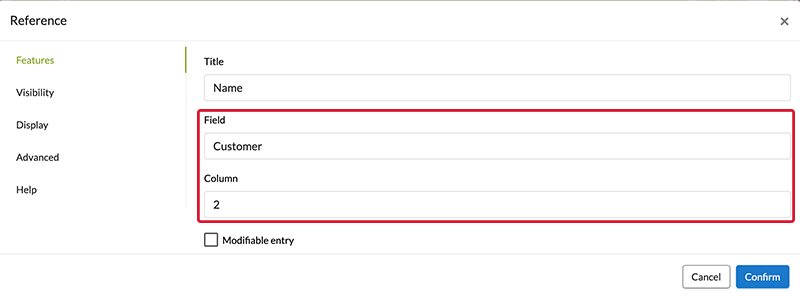
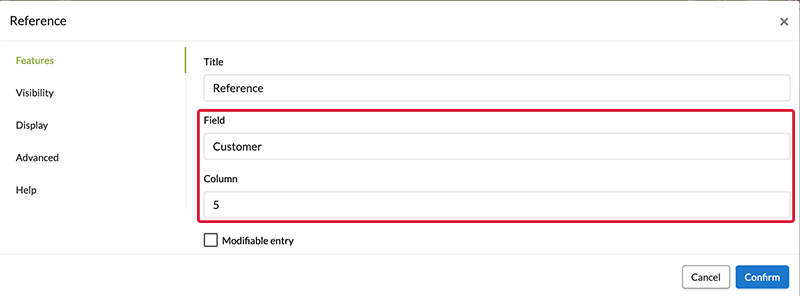

Post a comment