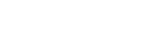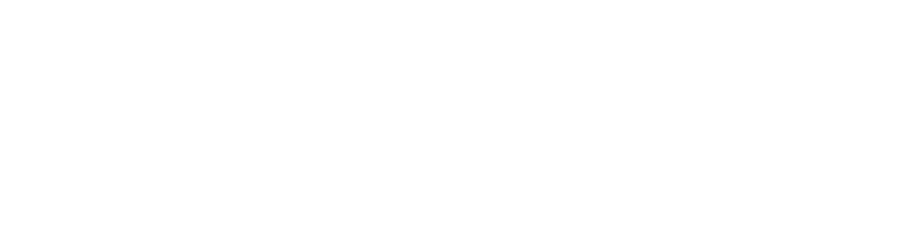Descubre cómo [icon] Kizeo Forms permite optimizar procesos y ahorrar recursos
Ahorra tiempo administrativo y mejora el trabajo en terreno

Simplifica la gestión administrativa
Como administrador, estás en el centro de la digitalización de tu empresa. Crea formularios digitales, asigna tareas al personal en terreno y utiliza la información centralizada para tomar decisiones respaldadas en datos confiables.

Potencia el trabajo en terreno
Agiliza el levantamiento de información para los empleados en terreno. Estandariza el registro de tareas de tu personal en terreno con la app móvil de Kizeo Forms. Una solución perfecta para todo tipo de sectores.

Beneficios
Kizeo Forms te permite enfocar a tu equipo en tareas de alto valor
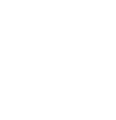
Ahorra tiempo y dinero
Al simplificar la gestión de los datos, Kizeo Forms ayuda a tu empresa a ahorrar tiempo y dinero. Nuestra solución es la pieza clave para optimizar tus procesos.
Gana en eficiencia
Potencia el trabajo de tus colaboradores. Con Kizeo Forms, los usuarios en terreno registran sus tareas y no tienen que preocuparse por llenar reportes.
Mejora la toma de decisiones
Dile adiós a los errores manuales. Los formularios digitales garantizan un ingreso de datos preciso y estandarizado. Esta información centralizada te permite crear dashboards y monitorear tus operaciones en tiempo real.
Simple y fácil de implementar
Empezar a usar Kizeo Forms es fácil para ti y para tus colaboradores. Nuestra solución intuitiva está diseñada para adaptarse a todos los usuarios, sin necesidad de habilidades informáticas específicas.
Casos de uso
Kizeo Forms se adapta a las necesidades de tu actividad
Solución universal
- Verificación de higiene
- Solicitud de vacaciones
- Reporte diario
- Reporte de incidente
- Reporte de accidente laboral
- Rendición de gastos
- Presupuestos
- Orden de servicio
- Orden de trabajo
- Inspección de contenedores
Mantenimiento

- Reporte de incidente
- Presupuestos
- Orden de servicio
- Orden de trabajo
- Ficha de mantenimiento
- Entrega de EPP
Control de plagas

- Reporte de incidente
- Presupuestos
- Entrega de EPP
- Seguimiento de obra
- Materiales de obra
Construcción

- Reporte de incidente
- Presupuestos
- Entrega de EPP
- Seguimiento de obra
- Materiales de obra
Minería

- Reporte de incidente
- Presupuestos
- Entrega de EPP
- Seguimiento de obra
- Materiales de obra
Seguridad privada

- Entrega de EPP
- Control de rondas
- Certificado de fumigación
- Control de accesos
Una solución confiable y segura

+100 000
1M
62

+4000
54

Soporte
Soporte personalizado en cada paso, ¡nuestros expertos te acompañan a digitalizar tus procesos con éxito!