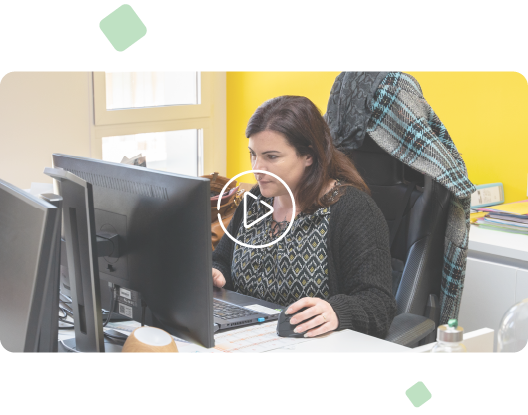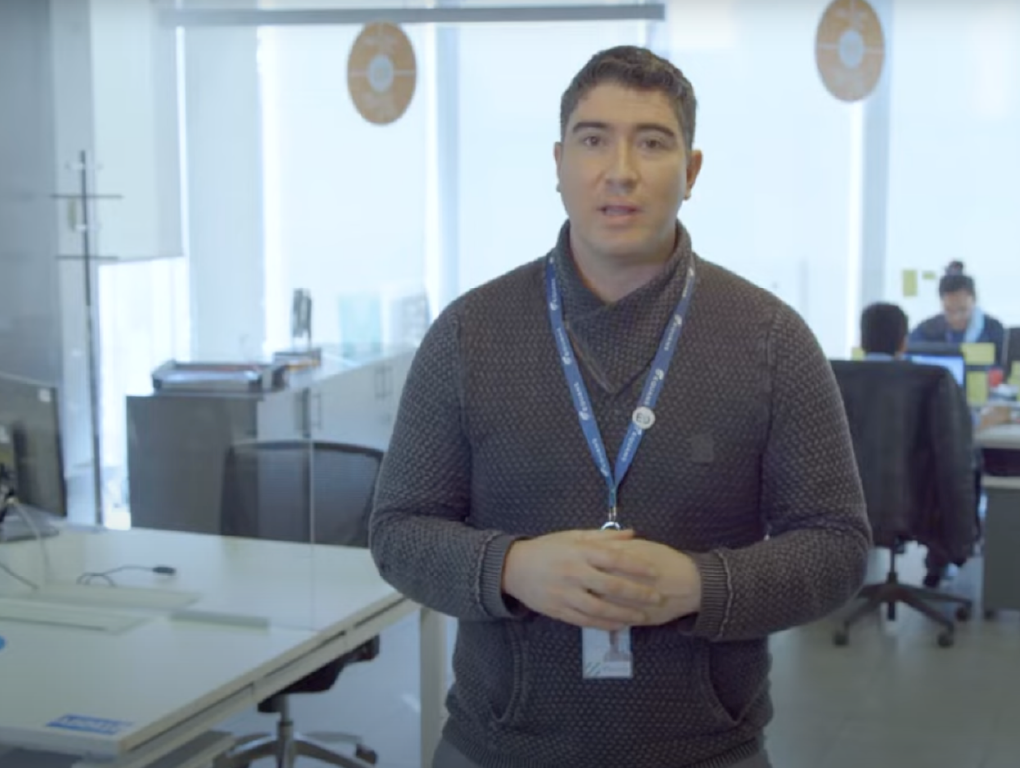Sobre este webinar on demand
Aprende a poner en marcha flujos automatizados avanzados con las funcionalidades del Push y la Transferencia automática en este webinar on demand.
Te explicaremos cómo lograr que un registro sea transferido de forma automática a un usuario si se cumple alguna condición gracias a la transferencia automática. Esta función está hecha especialmente para evitar errores por parte de los usuarios al momento de transferir, lo que permite automatizar el proceso haciéndolo más rápido y preciso.
Respecto al Push automático podrás enviar datos de un formulario ‘A’ a otros formularios ‘B’, ‘C’, ‘D’, etc para conseguir que los datos fluyan sin fricción entre tus formularios.
Rellena el siguiente formulario para acceder a la formación
¿Qué aprenderás?
- Aprende a usar automatizaciones avanzadas y automáticas para facilitar el flujo de trabajo de tu empresa
- Crear flujos de aprobación avanzadas con la transferencia avanzada
- Envíos automático de datos entre formularios gracias al push automático
¿A quién va dirigido?
- La inscripción está abierta gratuitamente a todos los usuarios de Kizeo Forms. Se recomienda tener un conocimiento mínimo de la herramienta, pues se abordarán algunas funcionalidades avanzadas.
Webinar presentado por Maria de los Ángeles Díaz,
Experta en digitalización en Kizeo América Latina

- Experta en digitalización de procesos
- Más de 2 año de experiencia con Kizeo Forms
- Experta en las funcionalidades esenciales de Kizeo Forms
Preguntas frecuentes sobre la formación
sobre el push y la transferencia automática
¿Cómo funciona el push automático en Kizeo Forms?
El push automático te permite pre-rellenar formularios en función de datos específicos registrados en otros formularios, sin intervención manual. Es decir, la información rellenada en un formulario A se rellena automáticamente en otro formulario B si se cumple una condición/desencadenante concreta
¿Qué es la transferencia automática de datos en Kizeo Forms?
Permite transferir formularios automáticamente entre usuarios si se cumple con ciertos datos específicos registrados en el formular. Es perfecto para poner en marcha procesos de validación y revisión automáticos.
¿Cómo se configuran las reglas de push y transferencia automática?
Las reglas se configuran desde la plataforma web de Kizeo Forms, en la pestaña automatizaciones cuando se está editando cualquiera de tus formularios.